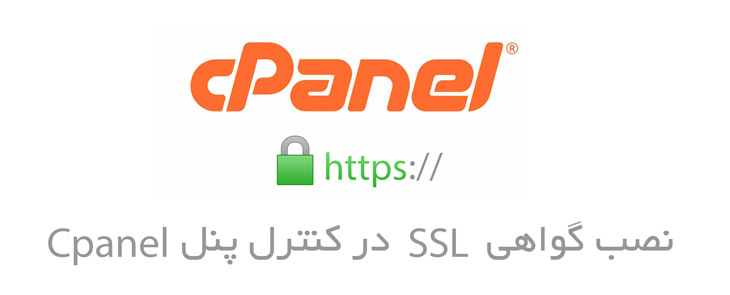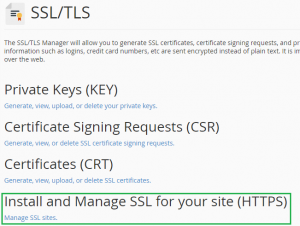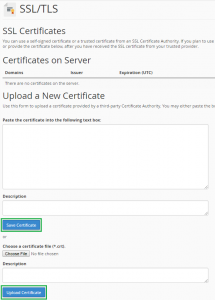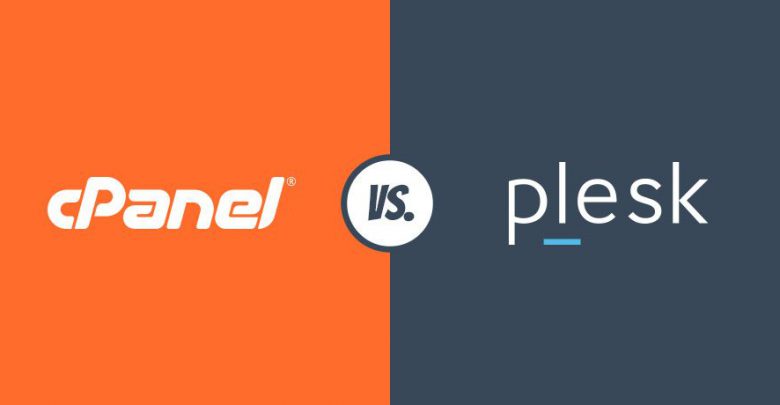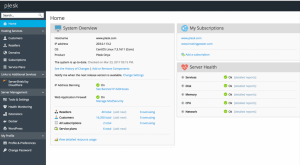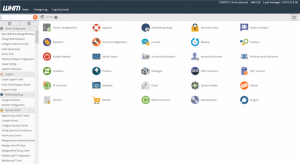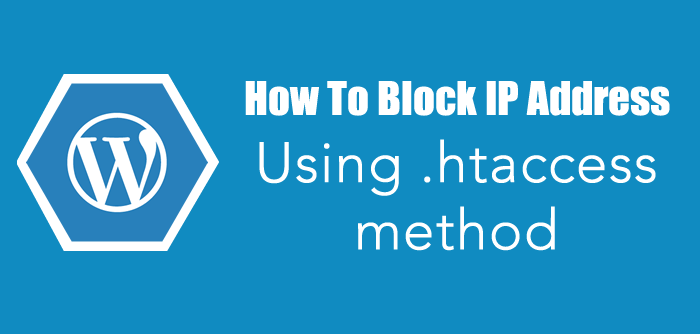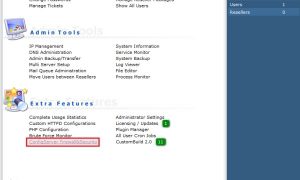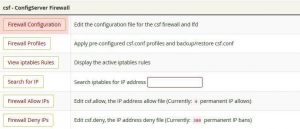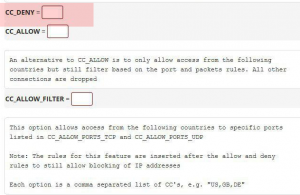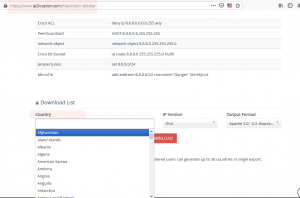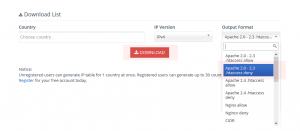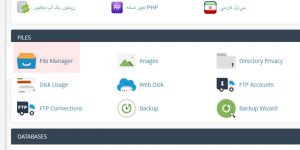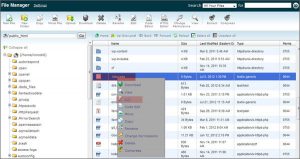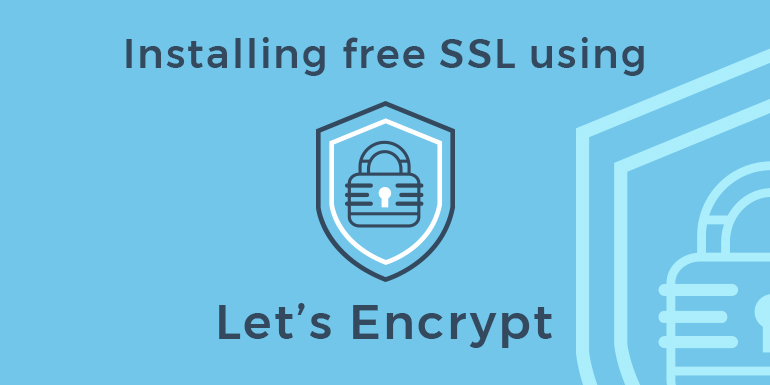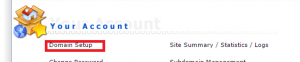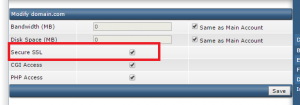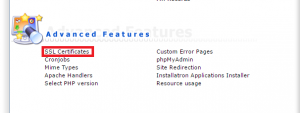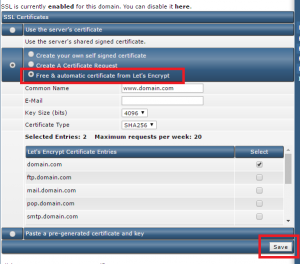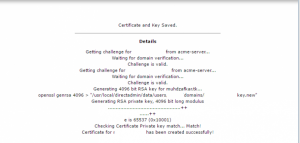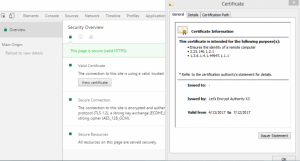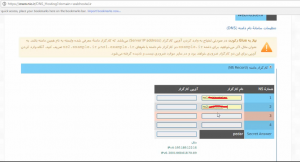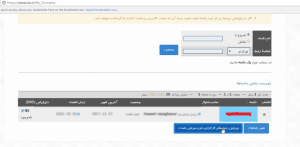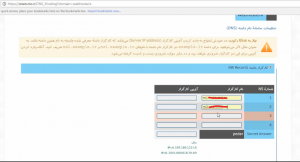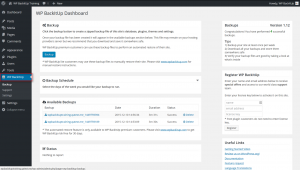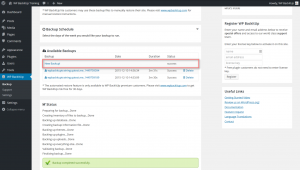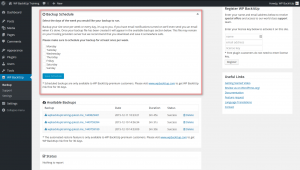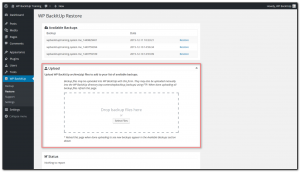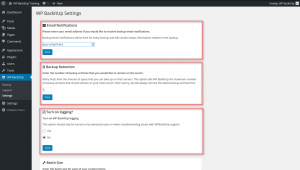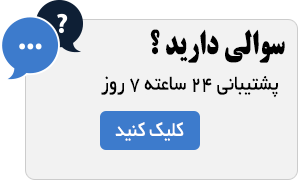آموزش نصب SSL بر روی cPanel
آموزش نصب SSL بر روی cPanel
بزرگترین مزیت استفاده از SSL اینه که شما میتونید تا دادهها و اطلاعاتی که بین کاربران و سایت رد و بدل میشوند را به صورت کدگذاری شده رد و بدل کنید، بنابراین امکان استراق سمع و چک کردن این دادهها و رمزگشایی اونها هنگام استفاده از SSL برای سایرین فراهم نخواهد شد و کاربران میتونند تا با اطمینان بیشتر در وبسایت شما مشغول به فعالیت کردن باشند. از سوی دیگر استفاده از SSL میتواند تاثیر بهسزایی در بهینه سازی سایت نزد موتورهای جستجو همچون گوگل داشته باشد. هنگامی که درخواست ثبت نام گواهی (CSR) را ایجاد کردید و گواهینامه SSL خود را از صادرکننده گواهینامه خود دریافت کردید، لازم است که آموزش نصب SSL بر روی cPanel را دنبال کنید.

مراحل نصب SSL بر روی cPanel:
- محتوای گواهی نامه را در یک فایل متنی( از notepad یا WordPad استفاده کنید)با پسوند .crt ، که از طریق پست الکترونیکی دریافت می شود ، ذخیره کنید. توجه: محتویات موجود را در پرونده Microsoft Word کپی نکنید ، زیرا این کاراکترهای اضافی را به پرونده اضافه می کند.
- با استفاده از شناسه و رمز ورود خود وارد کنترل پنل شوید.
- در صفحه کنترل روی “SSL / TLS” که در قسمت “SECURITY” قرار دارد کلیک کنید.

۴. در زیر “Certificates (CRT)” ، روی لینک، “Generate, view, upload, or delete SSL certificates” کلیک کنید.
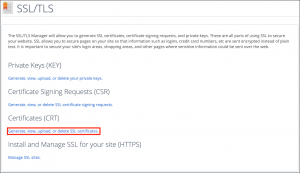
۵. به محض بارگیری صفحه ، روی دکمه “choose File” را کلیک کنید، و سپس فایل CRT را در جایی که آن را ذخیره کرده اید پیدا کنید. در غیر اینصورت اگر محتوای پرونده CRT را کپی کرده اید ، آن را در جعبه متن قرار دهید.
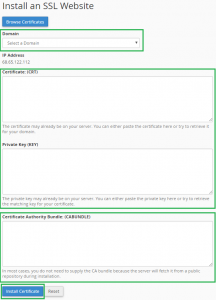
۶. روی “Upload Certificate” یا “Save Certificate” کلیک کنید.
نحوه ی فعالسازی گواهینامه صادر شده:
- اکنون به گزینه های “SSL / TLS” برگردید و روی پیوند “مدیریت سایت های SSL” در زیر “نصب و مدیریت SSL برای سایت خود (HTTPS)” کلیک کنید.
نصب SSL بر روی cPanel - می توانید گزینه “Domain” را در “Install/Update A SSL Host”مشاهده کنید ، از منوی کشویی نام دامنه مناسب خود را انتخاب کنید.
- cPanel تلاش خواهد کرد تا گواهی SSL و کلید خصوصی را برای شما واکشی کند. اگر سیستم نتواند جزئیات را به دست آورد، باید آن را به صورت دستی در جعبه های مربوطه وارد کنید.
- محتویات پرونده CA Intermediate CA را در جعبه CA Bundle کپی و جایگذاری کنید. اگر یک بسته نرم افزاری CA را دریافت نکرده اید، می توانید آن را از طریق گواهینامه های Root & Intermediate بارگیری کنید.
نصب SSL بر روی cPanel - در آخر ، بر روی “نصب گواهی” کلیک کرده و سرور خود را مجدداً راه اندازی کنید.
اکنون ، سایت خود را با https: // مرور کنید تا تنظیمات SSL و سرور خود را آزمایش کنید. اگر سایت شما به درستی در نسخه HTTPS کار می کند ، می توانید جزئیات گواهی را با کلیک روی نماد Padlock در مرورگر تأیید کنید. برای تأیید پیکربندی سرور خود می توانید از جستجوگر نصب آنلاین SSL ما استفاده کنید.