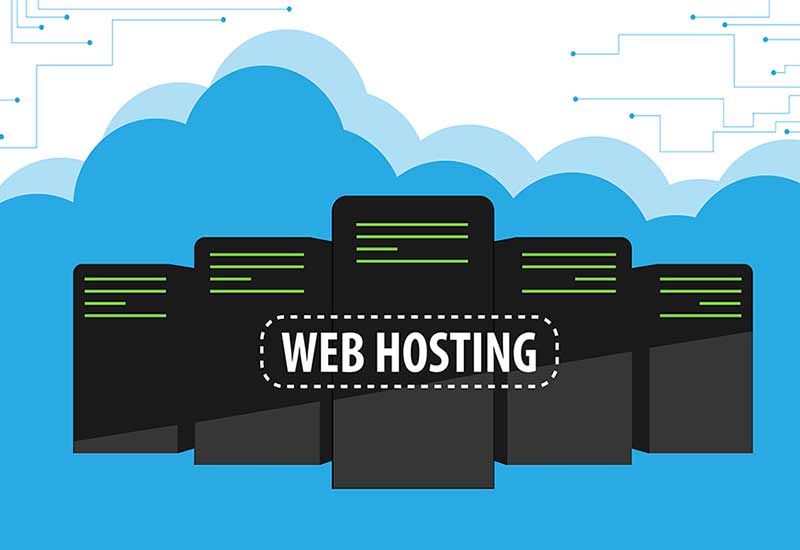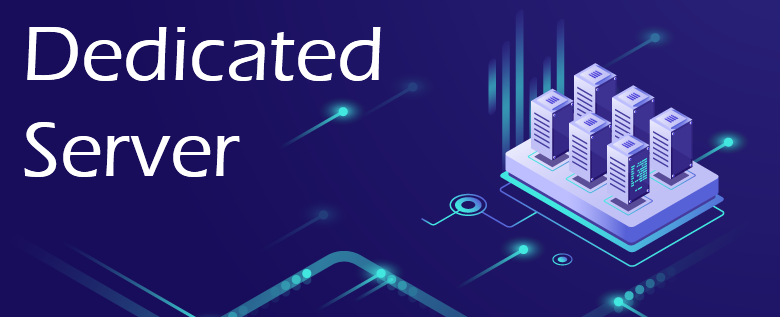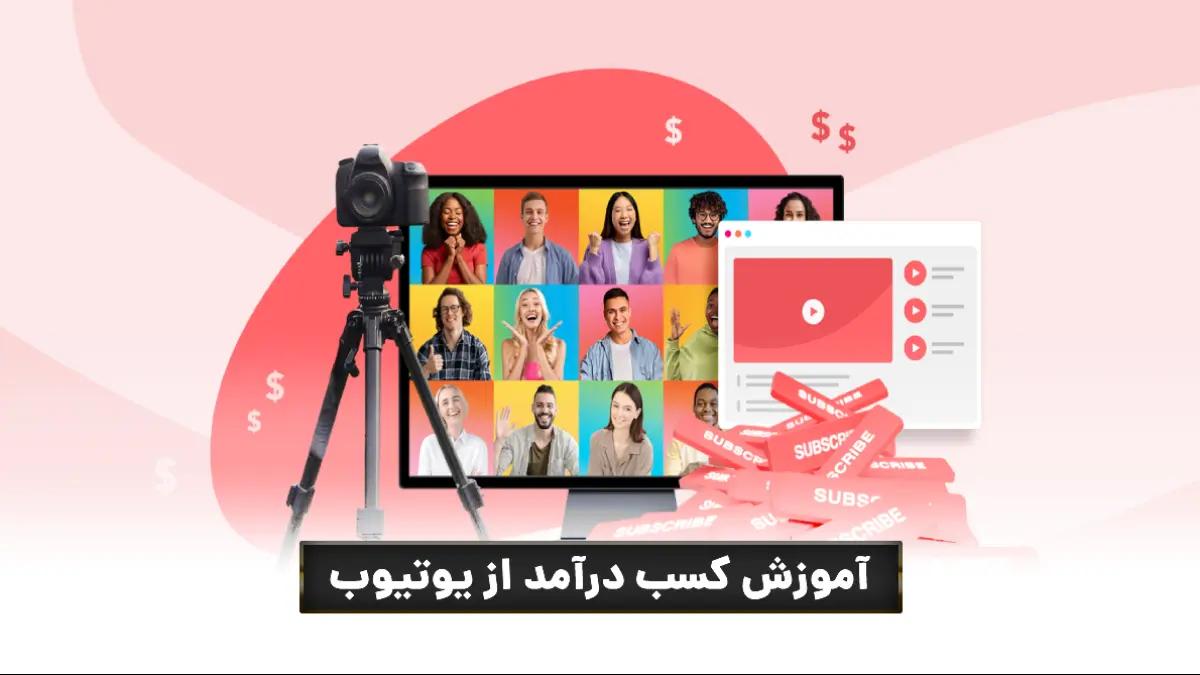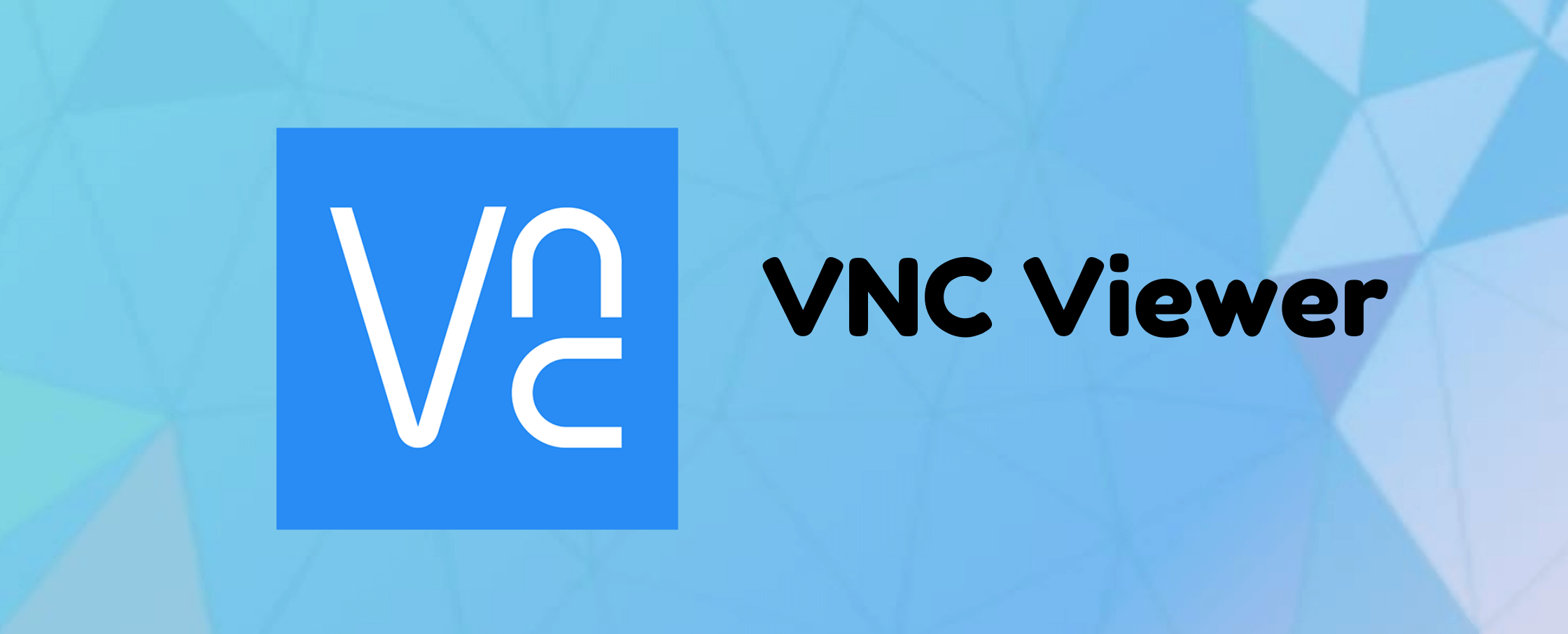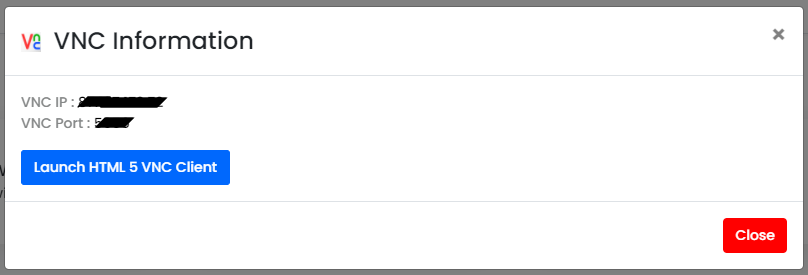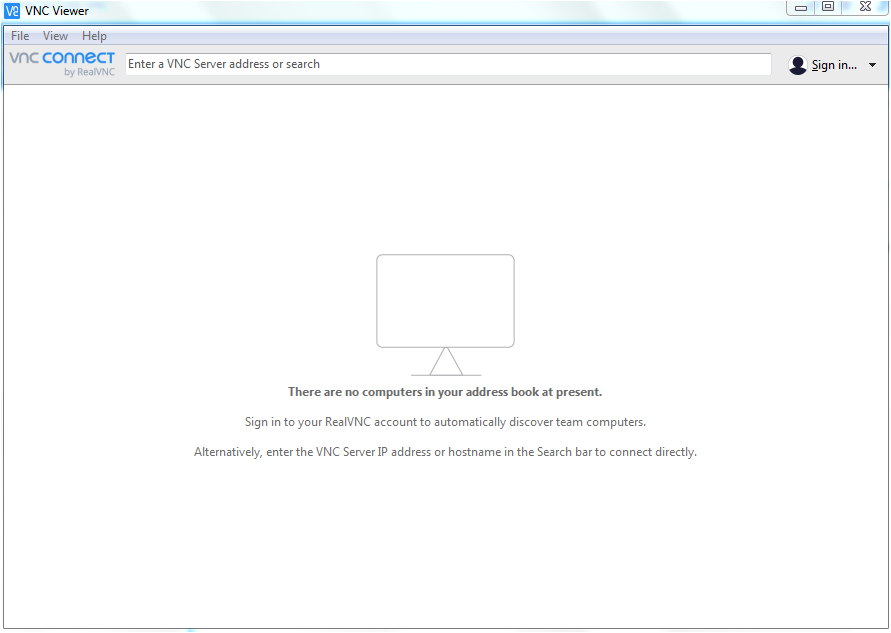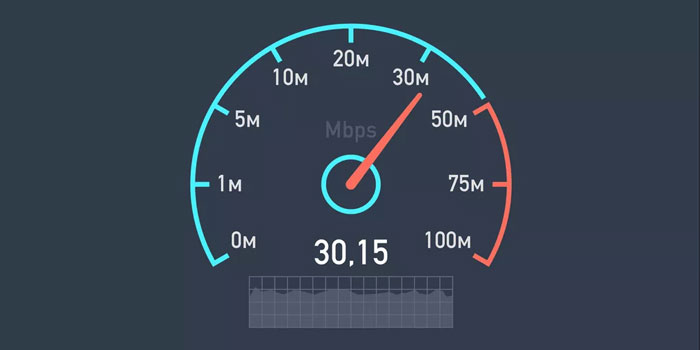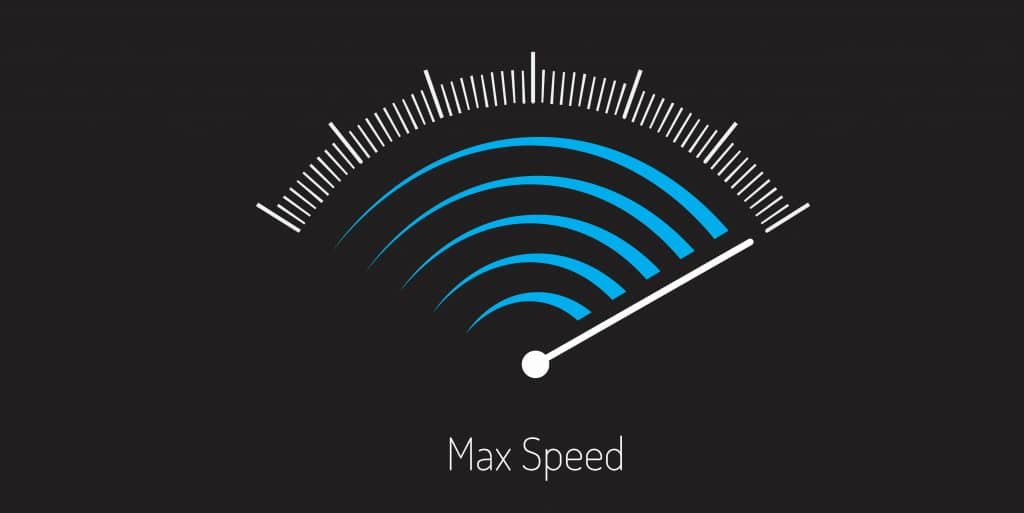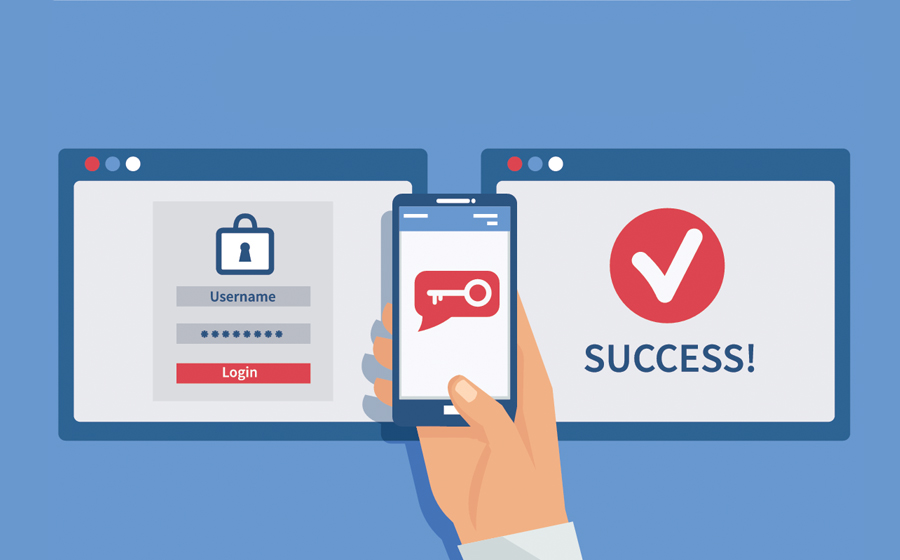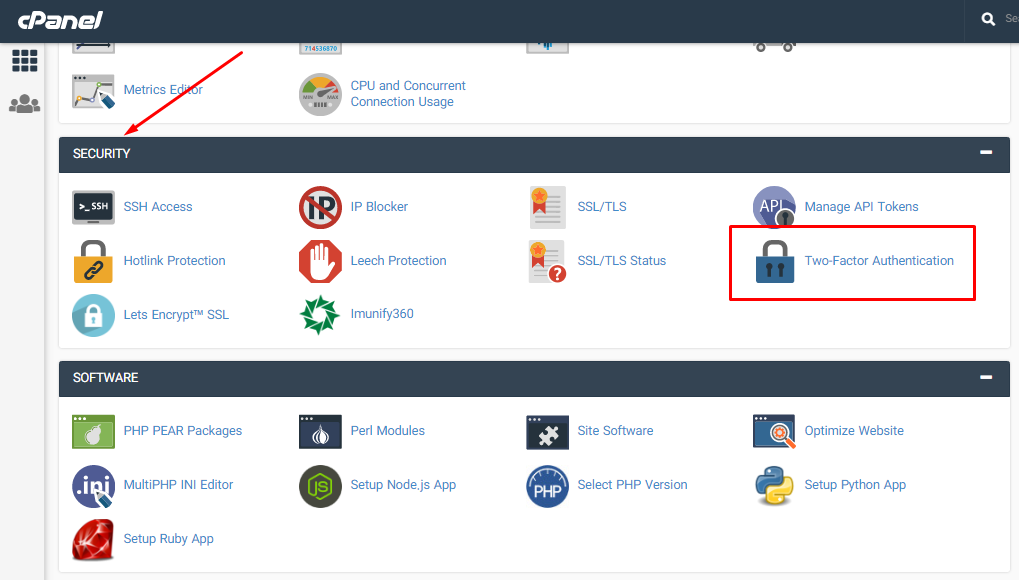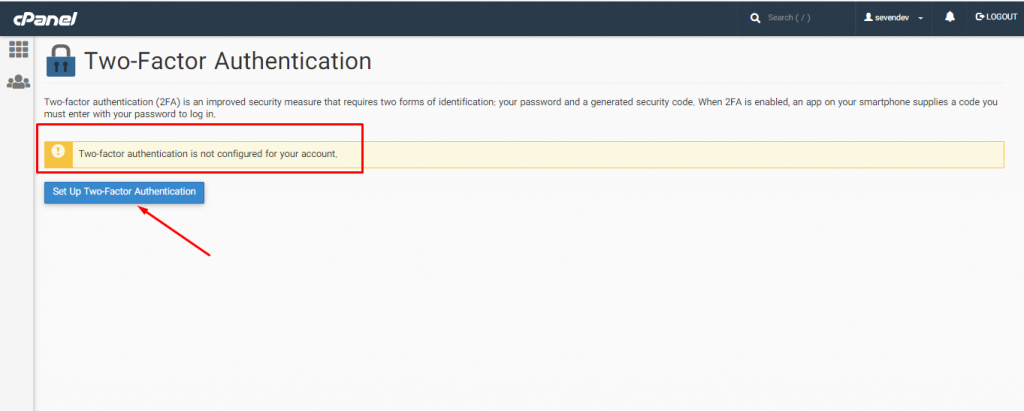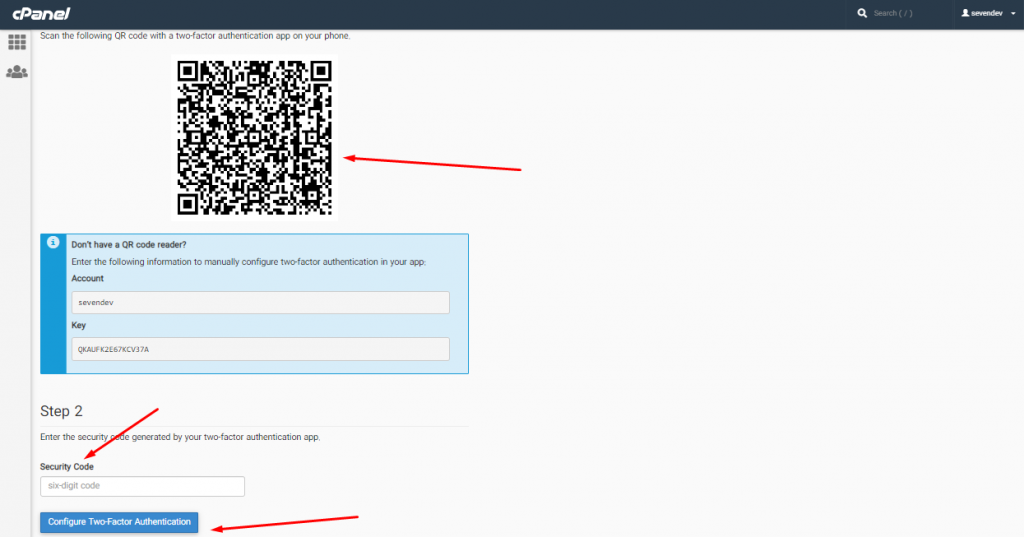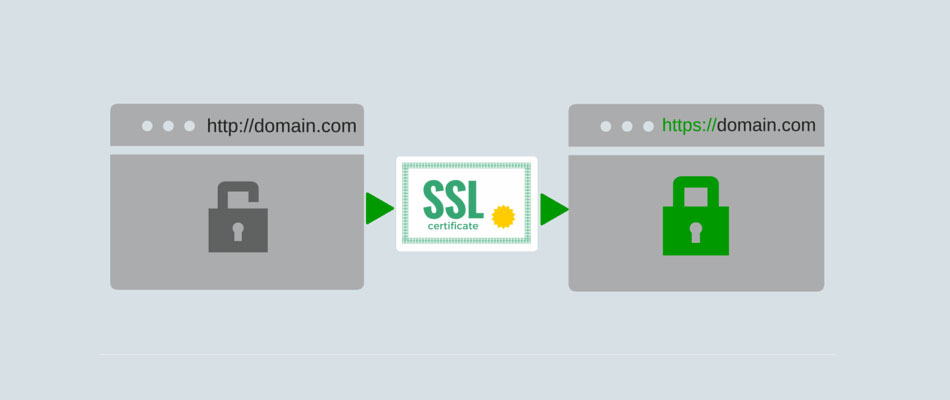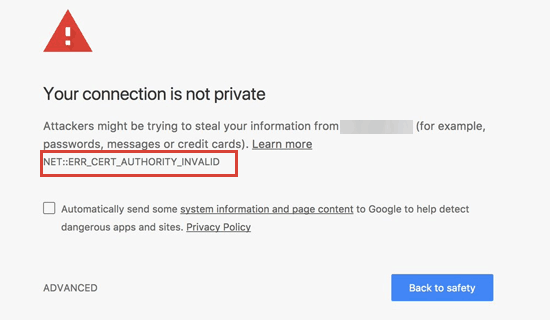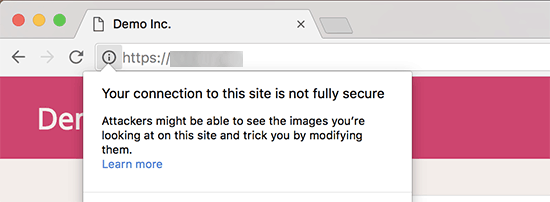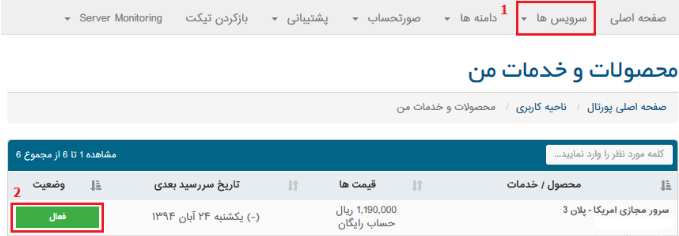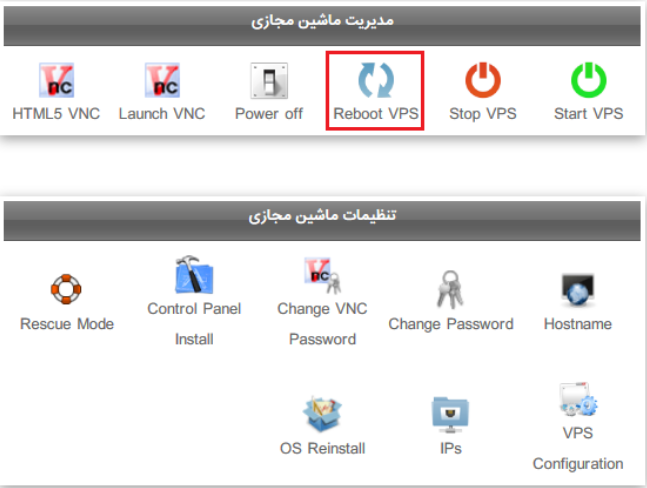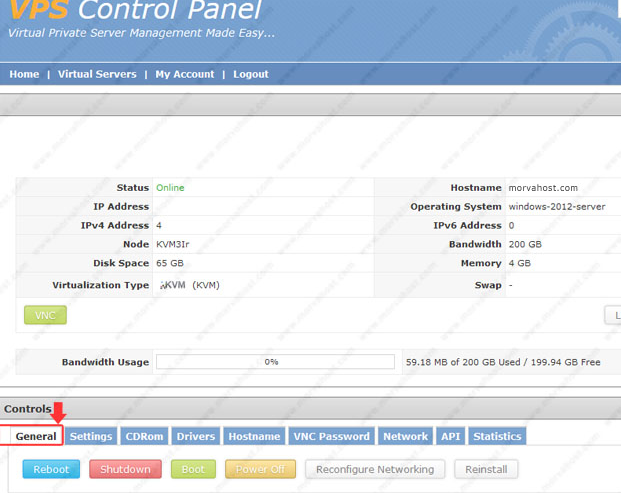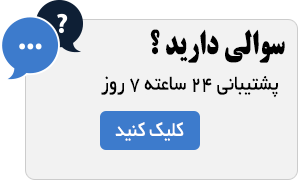باید و نباید هایی که در هنگام خرید هاست باید در نظر داشته باشید
باید و نبایدهای خرید هاست: نکاتی مهم برای انتخاب میزبان مناسب
در دنیای دیجیتال امروز، حضور آنلاین نه یک انتخاب، بلکه یک ضرورت است. برای راهاندازی یک وبسایت یا اپلیکیشن، اولین گام مهم، انتخاب یک هاست مناسب است. هاست همان زیرساختی است که تمام فایلها، اطلاعات و عملکرد سایت شما بر روی آن سوار میشود. انتخاب اشتباه میتواند عملکرد سایت را مختل کند و حتی به اعتبار شما لطمه بزند. در این مقاله، به بررسی «بایدها» و «نبایدها» در هنگام خرید هاست میپردازیم تا بتوانید بهترین انتخاب را بر اساس نیازهای پروژه خود داشته باشید.
بایدها هنگام خرید هاست
۱. تحلیل دقیق نیازهای پروژه
پیش از انتخاب هر نوع هاستی، باید بدانید که دقیقاً چه میخواهید. آیا یک سایت شرکتی ساده دارید یا یک فروشگاه اینترنتی با هزاران بازدیدکننده در روز؟ حجم فایلها، نوع سیستم مدیریت محتوا (مثل وردپرس)، نیاز به ایمیل سازمانی، امنیت بالا یا حتی دسترسی SSH، همه جزو عواملی هستند که باید پیش از خرید مشخص شوند.
۲. انتخاب نوع هاست متناسب با نیاز
-
هاست اشتراکی: مناسب سایتهای نوپا و کمترافیک.
-
سرور مجازی (VPS): مناسب سایتهای متوسط با منابع بیشتر.
-
سرور اختصاصی: برای پروژههای بزرگ و پرمصرف.
-
هاست وردپرس، هاست دانلود یا هاست بکاپ هم بسته به کاربری میتوانند بهترین گزینه باشند.
۳. بررسی امکانات فنی و سازگاری
اطمینان حاصل کنید که هاست انتخابی از فناوریهای مورد نیاز شما پشتیبانی میکند:
PHP، MySQL، نسخههای بهروز، گواهی SSL رایگان، پشتیبانی از نسخههای مختلف وردپرس، دسترسی به Cpanel یا DirectAdmin، و غیره.
۴. توجه به پهنای باند و فضای میزبانی
حجم فایلها و میزان بازدید سایت تعیین میکند که به چه میزان فضای ذخیرهسازی و پهنای باند نیاز دارید. انتخاب پلنی که کمی بالاتر از نیاز فعلیتان باشد، از هزینههای ارتقاء زودهنگام جلوگیری میکند.
نبایدها هنگام خرید هاست
۱. وسوسه شدن با تخفیفها و قیمت پایین
هاستی را تنها به خاطر ارزانبودن انتخاب نکنید. کیفیت خدمات، پایداری و امنیت اولویت دارند. هاستی با قیمت منطقی و خدمات حرفهای، همیشه انتخاب هوشمندانهتری است.
۲. نادیده گرفتن شرایط قرارداد و SLA
قبل از خرید، حتماً شرایط استفاده، سیاستهای بازپرداخت، پشتیبانی و بکاپگیری، و جریمههای احتمالی را بخوانید. این موارد در هنگام بروز مشکل حیاتی خواهند بود.
۳. بیتوجهی به امنیت
اطمینان حاصل کنید که هاست انتخابی دارای ویژگیهای امنیتی مانند فایروال، آنتیویروس، مانیتورینگ ۲۴/۷ و بکاپگیری خودکار است. عدم توجه به امنیت ممکن است به از بین رفتن کل اطلاعات سایت منجر شود.
چگونه از سایت پرشین هویز هاست بخریم؟
مراحل خرید هاست از پرشین هویز:
-
ورود به سایت:
https://persianwhois.com -
کلیک روی دکمه “خرید هاست” در منوی بالای سایت.
-
انتخاب پلن مورد نظر از بین گزینههایی مانند:
-
هاست اشتراکی سی پنل
-
هاست وردپرس
-
هاست دانلود
-
هاست پربازدید
-
-
مشاهده و بررسی مشخصات پلن.
-
ورود اطلاعات شخصی و انجام پرداخت.
-
دریافت اطلاعات هاست (FTP، Cpanel، DNS، IP و…) از طریق ایمیل و شروع راهاندازی وبسایت.
پرشین هویز علاوه بر ارائه هاست حرفهای، خدمات ویژهای مثل نقد کردن درآمد دلاری، انتقال رایگان سایت و پشتیبانی تخصصی نیز ارائه میدهد.
ویژگیهای یک هاست خوب چیست؟
-
آپتایم بالا (۹۹.۹٪ یا بیشتر)
-
سرعت بالا و منابع اختصاصی مناسب
-
امنیت قوی و گواهی SSL رایگان
-
پنل مدیریت کاربرپسند (Cpanel یا DirectAdmin)
-
پشتیبانی واقعی ۲۴ ساعته، حتی در تعطیلات
-
امکان ارتقاء آسان به پلنهای بالاتر
-
پشتیبانی از CMSهای رایج و نصب خودکار
-
بکاپگیری منظم و امکان بازیابی سریع
نتیجهگیری
هاست، قلب تپندهی پروژه آنلاین شماست. با درنظر گرفتن نکاتی که گفتیم، میتوانید یک میزبان مطمئن، سریع و ایمن انتخاب کنید. تیم پرشین هویز آماده است تا در این مسیر همراه شما باشد.
برای مشاوره رایگان در انتخاب پلن مناسب، از چت آنلاین سایت یا فرم تماس با ما استفاده کنید.
نبایدهای هنگام خرید هاست
- انتخاب مناسب
هر چند تخفیفها و پیشنهادهای ویژه جذاب به نظر میرسند، اما تصمیمگیری خود را بر اساس کیفیت و امکانات هاست بگیرید، نه تنها بر اساس قیمت.
- عدم مطالعه قرارداد
قبل از خرید، قرارداد هاست را به دقت مطالعه کنید. شرایط استفاده، سیاستهای پشتیبانی، انتقال دادهها و … را چک کنید تا مشکلات آینده را پیشبینی کنید.
- امنیت نادرست
حفظ امنیت وبسایت یا برنامه بسیار مهم است. هاست با امکانات امنیتی مطلوب انتخاب شود و از بهروز بودن نرمافزارها و پوستهها اطمینان حاصل کنید.
آموزش خرید هاست
برای خرید هاست از سایت پرشین هویز، مراحل زیر را دنبال کنید:
- به سایت پرشین هویز مراجعه کنید و روی دکمه “خرید هاست” کلیک کنید.
- از بین انواع هاستهای موجود، هاست مورد نظر خود را انتخاب کنید.
- مشخصات هاست مورد نظر خود را بررسی کنید و در صورت تمایل، تغییرات لازم را اعمال کنید.
- اطلاعات شخصی و حساب بانکی خود را وارد کنید.
- پرداخت را انجام دهید.
پس از پرداخت، اطلاعات هاست شما به ایمیل شما ارسال میشود. با استفاده از این اطلاعات، میتوانید هاست خود را راهاندازی کنید.
پرشین هویز با تیم مجرب خود قابلیت نقد کردن درآمدهای ارزی شما را با کمترین کارمزد دارد.
در ادامه، مراحل خرید هاست از سایت پرشین هویز به صورت جزئیتر توضیح داده شده است:
- مراجعه به سایت پرشین هویز
برای خرید هاست از سایت پرشین هویز، ابتدا باید به سایت پرشین هویز مراجعه کنید. آدرس سایت پرشین هویز به شرح زیر است:
https://persianwhois.com/
پس از ورود به سایت پرشین هویز، صفحه اصلی سایت را مشاهده خواهید کرد. در قسمت بالای صفحه، روی دکمه “خرید هاست” کلیک کنید.
- انتخاب هاست
در صفحه خرید هاست، انواع هاستهای موجود در پرشین هویز را مشاهده خواهید کرد. هاستهای پرشین هویز در دستهبندیهای مختلفی قرار میگیرند که عبارتند از:
- هاست اشتراکی دایرکت ادمین
- هاست اشتراکی سی پنل
- هاست پربازدید سی پنل
- هاست ویژه وردپرس
- هاست دانلود
- هاست بکاپ
برای انتخاب هاست مناسب، باید نیازهای خود را در نظر بگیرید. اگر یک وبسایت ساده دارید، میتوانید از هاست اشتراکی استفاده کنید. اگر یک وبسایت وردپرس دارید، میتوانید از هاست وردپرس استفاده کنید. اگر نیاز به منابع بیشتری دارید، میتوانید از هاست vps یا هاست اختصاصی استفاده کنید.
پس از انتخاب هاست مورد نظر خود، روی دکمه “انتخاب” کلیک کنید.
- بررسی مشخصات هاست
پس از انتخاب هاست، صفحه مشخصات هاست را مشاهده خواهید کرد. در این صفحه، اطلاعات کاملی در مورد هاست مورد نظر خود مشاهده خواهید کرد.
مشخصات هاست شامل موارد زیر است:
- نوع هاست
- فضای ذخیرهسازی
- پهنای باند
- تعداد دامنه
- تعداد ایمیل
- پورتهای باز
- پشتیبانی
اگر نیاز به تغییرات در مشخصات هاست دارید، میتوانید تغییرات لازم را اعمال کنید.
- اعمال اطلاعات شخصی و حساب بانکی
پس از بررسی مشخصات هاست، باید اطلاعات شخصی و حساب بانکی خود را وارد کنید.
اطلاعات شخصی شامل موارد زیر است:
- نام و نام خانوادگی
- ایمیل
- شماره تلفن
- آدرس
اطلاعات حساب بانکی شامل موارد زیر است:
- شماره کارت
- تاریخ انقضای کارت
- CVV2
پس از وارد کردن اطلاعات شخصی و حساب بانکی، روی دکمه “پرداخت” کلیک کنید.
- پرداخت
پس از کلیک روی دکمه “پرداخت”، صفحه پرداخت را مشاهده خواهید کرد. در این صفحه، میتوانید روش پرداخت مورد نظر خود را انتخاب کنید.
پرشین هویز از روشهای پرداخت مختلفی پشتیبانی میکند که عبارتند از:
- کارتهای عضو شبکه شتاب
- پرداخت اینترنتی
- کارت اعتباری
پس از انتخاب روش پرداخت، روی دکمه “پرداخت” کلیک کنید.
- دریافت اطلاعات هاست
پس از پرداخت، اطلاعات هاست شما به ایمیل شما ارسال میشود. با استفاده از این اطلاعات، میتوانید هاست خود را راهاندازی کنید.
اطلاعات هاست شامل موارد زیر است:
- نام کاربری و رمز عبور FTP
- نام کاربری و رمز عبور Cpanel
- آدرس IP سرور
- آدرس DNS
با استفاده از نام کاربری و رمز عبور FTP، میتوانید فایلهای خود را در هاست آپلود کنید. با استفاده از نام کاربری و رمز عبور Cpanel، میتوانید مدیریت هاست خود را انجام دهید. آدرس IP سرور و آدرس DNS برای دسترسی به وبسایت شما استفاده میشوند.
ویژگیهای یک هاست (میزبان) خوب چیست؟
ویژگیهای یک هاست (میزبان) خوب برای میزبانی وبسایت یا برنامههای آنلاین میتواند به شدت تأثیرگذار باشد. در زیر، ویژگیهای مهم یک هاست خوب را بررسی میکنیم:
- پایداری و عملکرد: هاست باید دارای پایداری بالا و عملکرد قوی باشد تا وبسایت یا برنامهی شما به درستی عمل کند و همیشه در دسترس باشد.
- پهنای باند مناسب: هاست باید پهنای باند کافی را ارائه دهد تا ترافیک وبسایت یا برنامه شما را به خوبی پشتیبانی کند.
- فضای دیسک کافی: فضای دیسک مورد نیاز برای ذخیره فایلها، تصاویر، ویدئوها و دادهها باید به اندازه کافی فراهم شود.
- امنیت: هاست باید امنیت مناسبی داشته باشد تا از حملات مخرب مانند نفوذهای ناخواسته و حملات دیگر محافظت کند. پشتیبانی از SSL، پشتیبانی از جلوگیری از حملات DDoS و دیگر امکانات امنیتی مهم هستند.
- پشتیبانی فنی: همیشه بهتر است که هاستی انتخاب کنید که پشتیبانی فنی مطلوب و ۲۴/۷ ارائه دهد. این میتواند در مواقع ضروری و وقوع مشکلات به شما کمک کند.
- پشتیبانی از زبانها و فریمورکها: اگر برنامهنویس هستید، مطمئن شوید که هاست از زبانها و فریمورکهای مورد نیاز برای توسعه برنامهتان پشتیبانی میکند.
- مدیریت آسان: ویژگیهای مدیریتی مانند پنل کاربری، نصب آسان اسکریپتها، مدیریت پایگاه داده و … امکان مدیریت را برای شما آسان میکنند.
- امکانات اضافی: برخی از هاستها امکانات اضافی مانند پشتیبانی از ایمیل، نسخههای PHP، امکانات مدیریت DNS و … را ارائه میدهند که میتواند به شما کمک کند تا عملکرد بهتری داشته باشید.
- امکان انتقال دادهها: اگر قصد دارید از یک هاست به هاست دیگر منتقل شوید، امکان انتقال دادهها به راحتی و بدون اختلال در عملکرد وبسایت یا برنامه شما مهم است.
- قیمت مناسب: هر چند کیفیت از اهمیت بالاتری برخوردار است، اما همچنین قیمت نیز مهم است. هاستی را انتخاب کنید که با کیفیت مطلوب در محدوده بودجه شما باشد.
با توجه به این ویژگیها، میتوانید بهترین هاست برای نیازهای خود را انتخاب کنید. همچنین، توصیه میشود تا قبل از خرید، نظرات کاربران و تجربیات دیگران را نیز بررسی کنید.
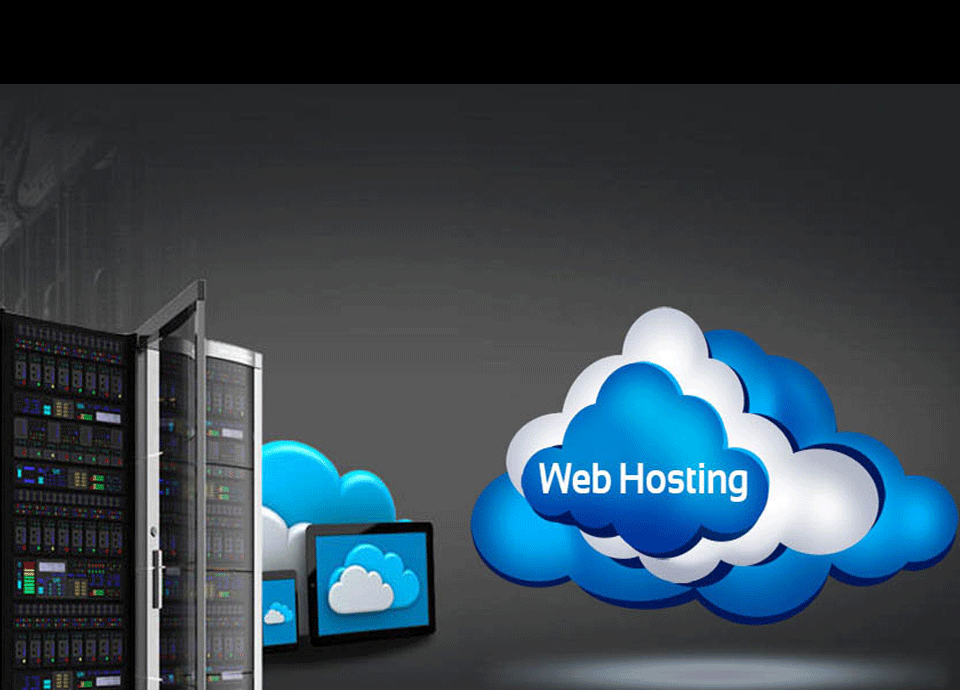
نتیجهگیری
در نهایت، خرید هاست انتخابی تأثیر زیادی بر عملکرد و امنیت پروژه آنلاین شما خواهد داشت. با رعایت باید و نبایدهای مطرح شده، میتوانید بهترین تصمیم را برای نیازهای خود بگیرید و با اطمینان از خدمات هاست انتخابی استفاده کنید.