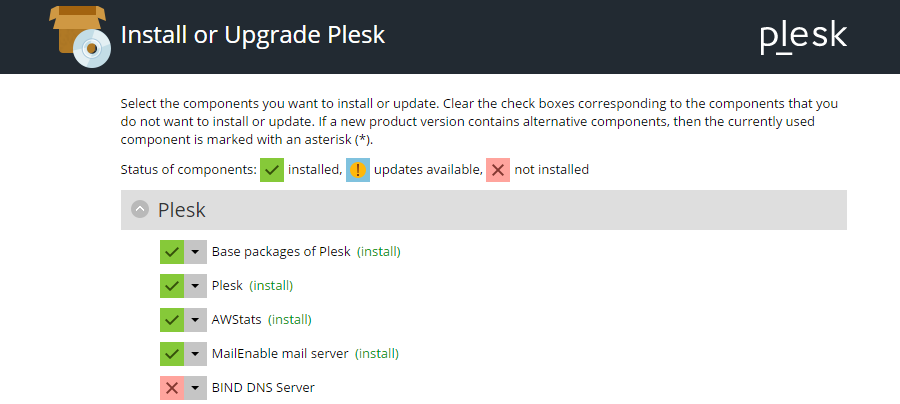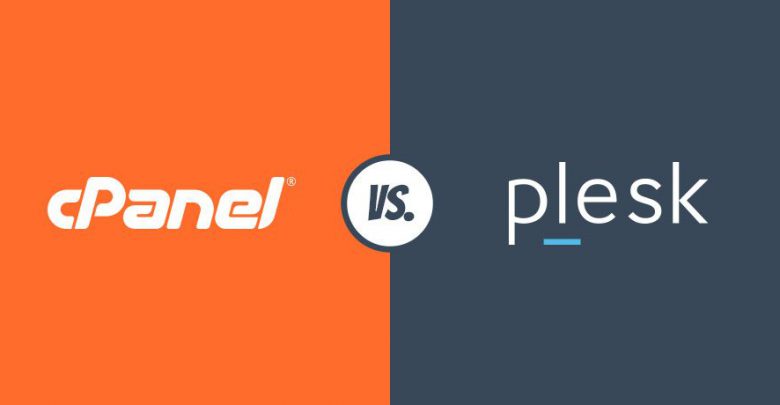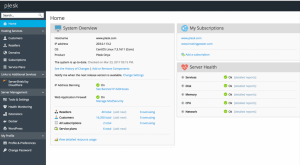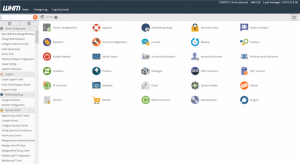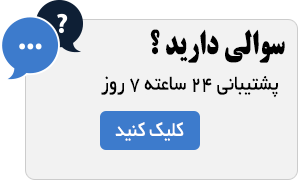آموزش نصب Plesk در ویندوز سرور
آموزش نصب Plesk در ویندوز سرور
برای نصب Plesk ، به یک Windows Server جدید به همراه نیازهای نرم افزار Plesk و با دسترسی به اینترنت نیاز دارد. نصب پلسک به دو صورت دستوری و یا از طریق مرورگر Plesk Installer GUI امکان پذیر است که ما در این مقاله آموزش نصب Plesk در ویندوز سرور را به دو صورت آموزش می دهیم.
نصب یک کلیک با اجزای توصیه شده در محیط دستوری
- از طریق RDP به سرور وارد شوید.
- راه اندازی خط فرمان ویندوز (windows powershell) از منوی استارت ویندوز.
- بارگیری نصب Plesk را از طریق دستور زیر انجام دهید.
Invoke-WebRequest -URI https://installer-win.plesk.com/plesk-installer.exe -OutFile plesk-installer.exe
- از طریق دستور زیر پلسک را نصب کنید.
plesk-installer.exe –select-product-id=panel –select-release-latest –installation-type=recommended
نصب از طریق مرورگر Plesk Installer GUI
- از طریق RDP به ویندوز سرور وصل شوید.
- Plesk Installer را روی سرور بارگیری و اجرا کنید. (plesk-installer.exe)
- یک پنجره مرورگر با یک فرم مجوز درخواست اعتبارنامه مدیر باز خواهد شد. پورت های ۸۴۴۳ و ۸۴۴۷ برای اجرای نصب باید باز شوند.
- در پنجره مرورگر ، نصب یا ارتقاء محصول را انتخاب کنید ، پارامترهای لازم و مؤلفه هایی که قرار است نصب شوند را مشخص کنید و دستورالعمل های روی صفحه را دنبال کنید.
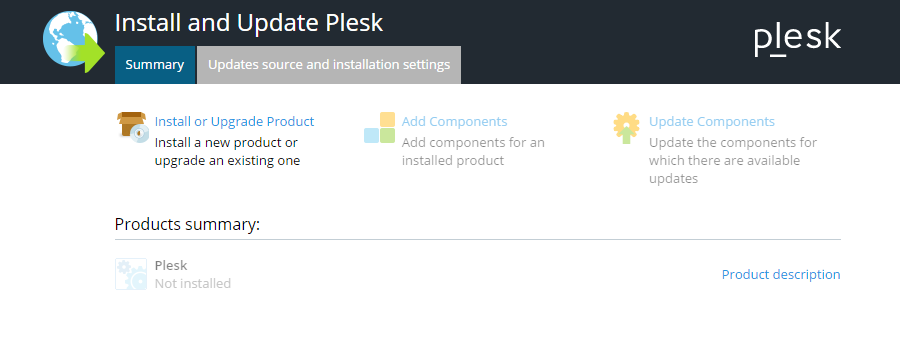
- پس از اتمام نصب Plesk ، دسترسی به Plesk از طریق ttps://<ip_address_or_hostname>:8443 یا https://localhost:8443 (از خود سرور) امکان پذیر است.
- در ابتدا با ارائه رمز ورود جدید برای کاربر ‘مدیر’ Plesk ، انتخاب نوع مجوز Plesk و سایر جزئیات ، را وارد کنید.
تنظیمات بیشتر پلسک:
اگر می خواهید تنظیمات نصب را تغییر دهید، بر روی Update Updates source and settings settings کلیک کنید .
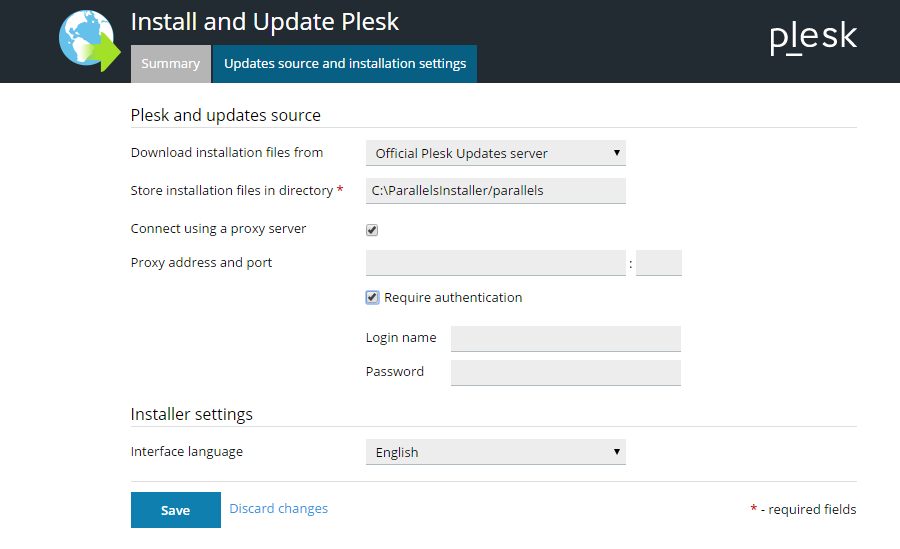
در این صفحه می توانید تغییرات زیر را انجام دهید:
- منبع فایل های نصب را تغییر دهید. به طور پیش فرض، آنها از سرور Plesk دانلود می شوند. با این حال، ممکن است بخواهید از سرور دیگری (به عنوان مثال از دیسک خود (اگر قبلا فایل های نصب را دانلود کرده اید) انتخاب کنید.
- دایرکتوری را که نصب کننده فایلها را دانلود می کند ( (C: \ ParallelsInstaller \ parallels به صورت پیش فرض را تغییر دهید.
- پلسک آدرس HTTP پروکسی سرور و، در صورت لزوم، نام کاربری و رمز عبور را می توانید تغییر دهید.
- زبان رابط نصب را تغییر دهید.
هنگامی که از گزینه های مورد نظر را انتخاب کردید، روی دکمه Save کلیک کنید تا نصب شما ادامه یابد.
روی صفحه نمایش خوش آمدید، روی نصب یا ارتقا محصول کلیک کنید تا ادامه یابد.
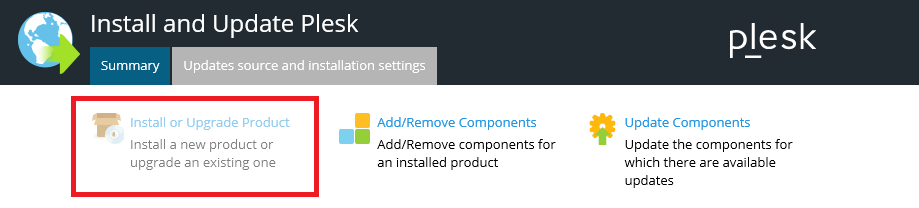
در این صفحه می توانید نسخه Plesk را برای نصب انتخاب کنید. کادر انتخاب کنار Plesk را انتخاب کنید و نسخه محصول مورد نظر و نوع نصب را از منو انتخاب کنید.
نوع نصب و راه اندازی شامل تمام اجزای لازم برای میزبانی وب (از جمله وب سرور، میل سرور، سرور پایگاه داده، و غیره)، به علاوه ویژگی های محبوب ترین و پر استفاده می شود. اگر نمی دانید چه نوع نصب را انتخاب کنید، گزینه توصیه شده (Recommended) را انتخاب کنید.
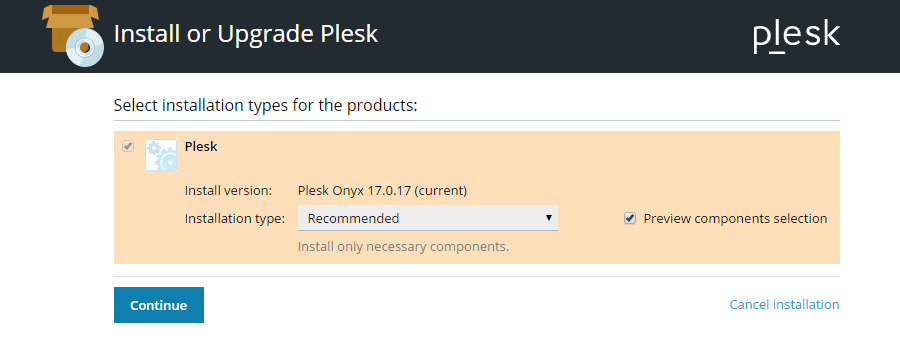
گزینه های نصب کامل و نصب سفارشی هم در قسمت نوع نصب وجود دارد که برای نصب کامل به میزان فضای دیسک بیشتری نیاز دارید و در هنگام نصب سفارشی که مانند صفحه زیر می باشد می توانید ابزارها و اجزای مورد نیاز را انتخاب و نصب کنید.
پس از پیکربندی تنظیمات، روی Continue کلیک کنید تا شروع به نصب کند.
نصب معمولا بین نیم تا یک و نیم ساعت طول می کشد، بسته به تعداد اجزاء و ابزار انتخاب شده برای نصب، منابع سیستم موجود و سرعت اتصال اینترنت. پس از اتمام نصب، شما باید پیکربندی بعد از نصب را انجام دهید.
برای اطلاعات بیشتر درباره تنظیمات و اجزای پلسک می توانید به این صفحه مراجعه نمایید.