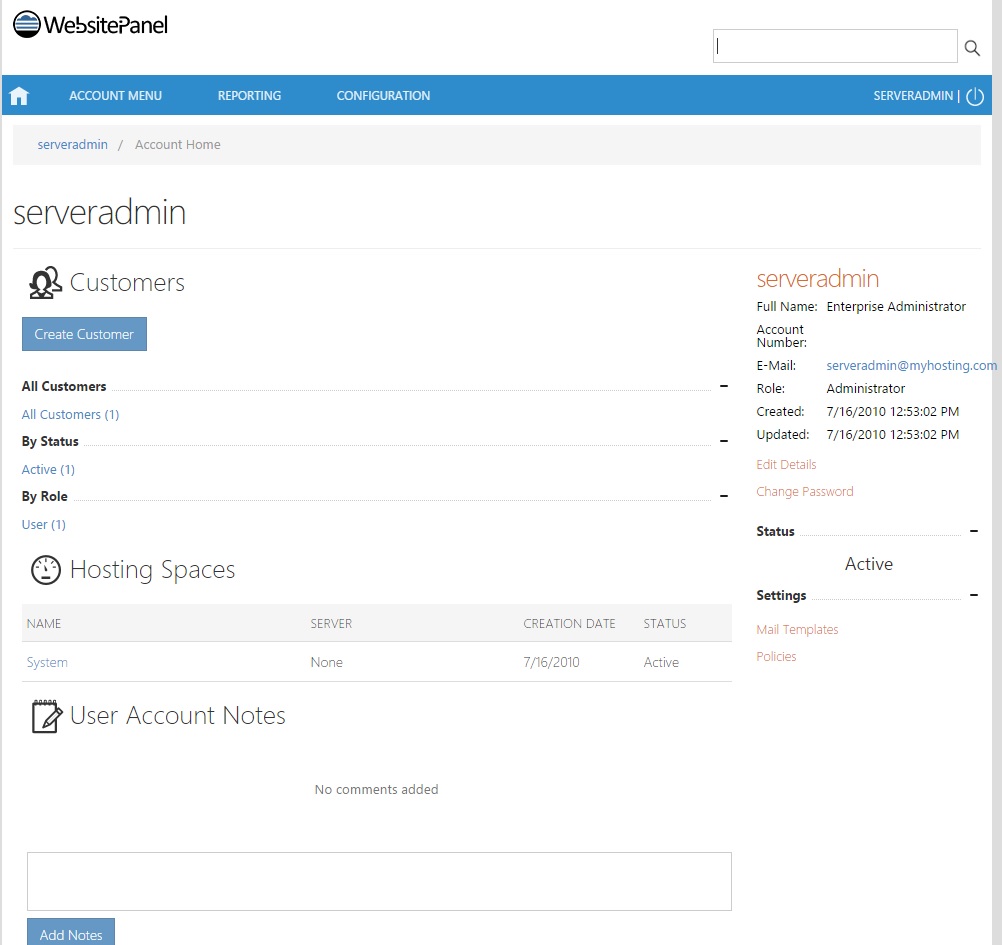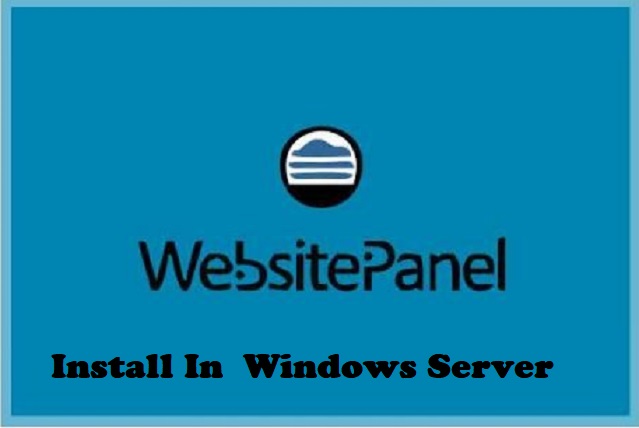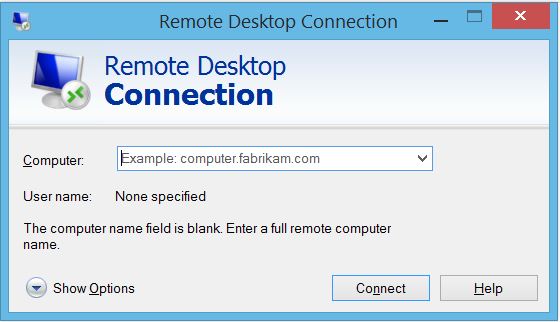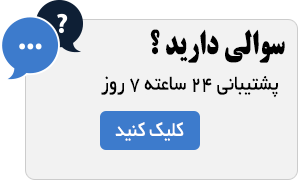نحوه نصب وب سایت پنل در ویندوز سرور
نحوه نصب وب سایت پنل در ویندوز سرور
ما در این مقاله نحوه نصب وب سایت پنل در ویندوز سرور که پنلی برای مدیریت وب سرور و به صورت رایگان است توضیح می دهیم.
قبل از شروع ، لطفا موارد زیر را نصب کنید:
الف) SQLExpress. برای دریافت فایل .exe و برای راهنمایی در مورد نحوه نصب به این لینک مراجعه کنید.
ب) نصب Microsoft.NET Framework 3.5 که از این لینک میتوانید استفاده کنید.
وب سایت پنل چیست؟
WebsitePanel به عنوان یک کنترل پنل قدرتمند و انعطاف پذیر برای میزبانی ویندوز است که تقریبا برای اکثر کاربران تکنولوژی وب ویندوزی اولین گزینه انتخابیست. وبسایت پنل کاربران را قادر میسازد که محیط میزبانی خود را از طریق مدیریت ساده و کلیک بر روی سرورهای ابر خصوصی و برنامه های مختلف ویندوز سرور به راحتی کنترل کنند.
مراحل نصب:
- با استفاده از Remote Desktop (run-> mstsc)، به سرور ویندوز خود متصل شوید.
نصب وب سایت پنل در ویندوز سرور
۲. فایل نصب .exe را از https://www.websitepanel.net/downloads/ دانلود کنید. (قبل از اینکه بتوانید دانلود کنید ، ابتدا باید یک حساب کاربری ثبت کنید.)
آخرین نسخه پایدار را انتخاب کنید (هم اکنون نسخه ۲.۱) و بر روی “نصب پنل وب سایت” کلیک کنید تا دانلود شروع شود.
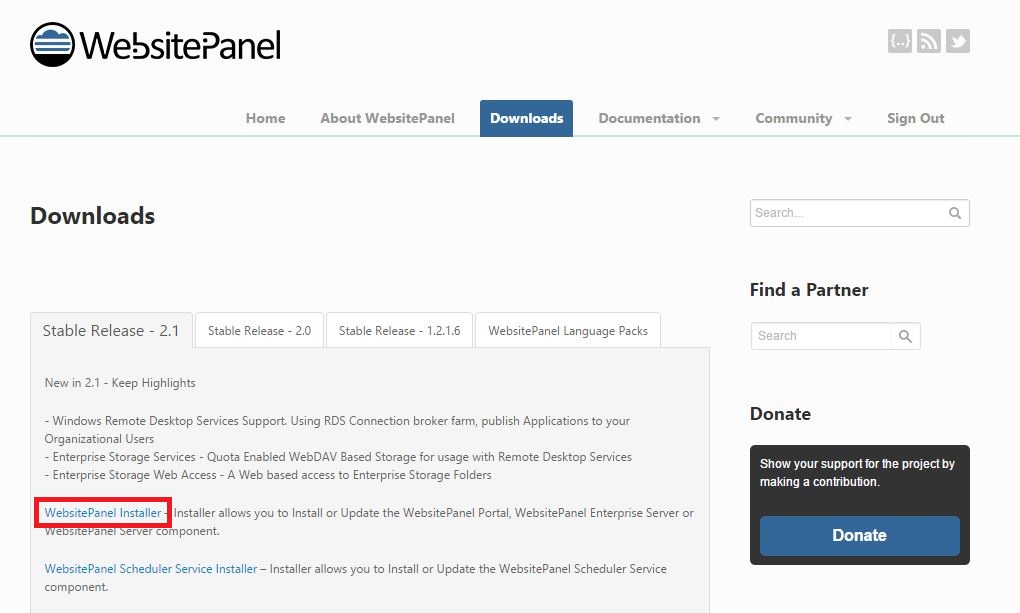
۳. پس از اتمام دانلود، فایل دانلود شده “WebsitePanelSetup-2.1.0” را اجرا کنید. بر روی “Next” کلیک کنید.
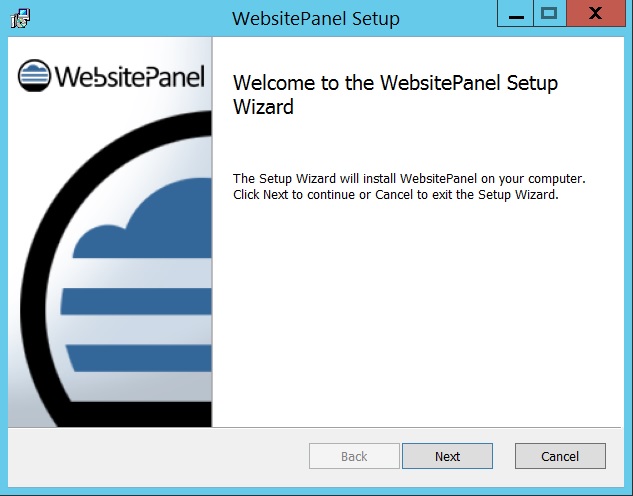
۴. در این مرحله پیش نیاز سیستم شما را بررسی می کند. برای نصب بر روی “بعدی” کلیک کنید.
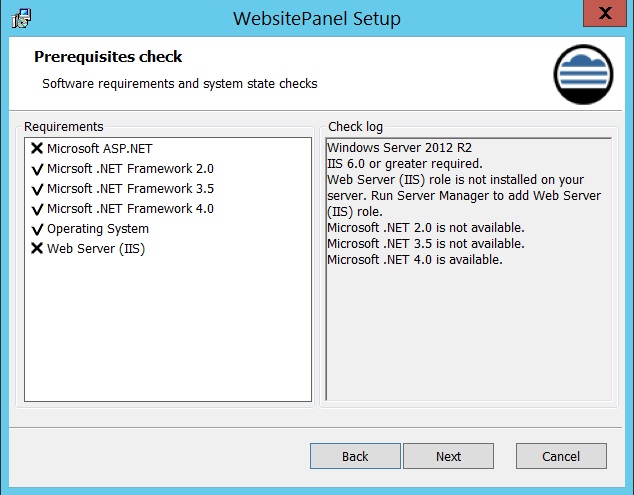
۵. دوباره “Next” را کلیک کنید تا Portal را در فهرست پیش فرض نصب کنید.(در صورت نیاز می توانید مسیر را تغییر دهید.)
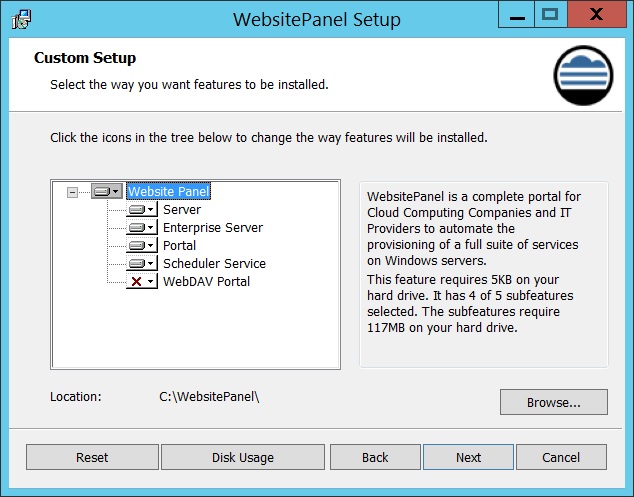
۶. در اینجا می توانید آدرس IP و نام میزبان مورد استفاده برای دسترسی به سرور WebPanel را تنظیم کنید. می توان نام میزبان را خالی گذاشت. پس از پر کردن جزئیات ، برای ادامه روی “Next” کلیک کنید.
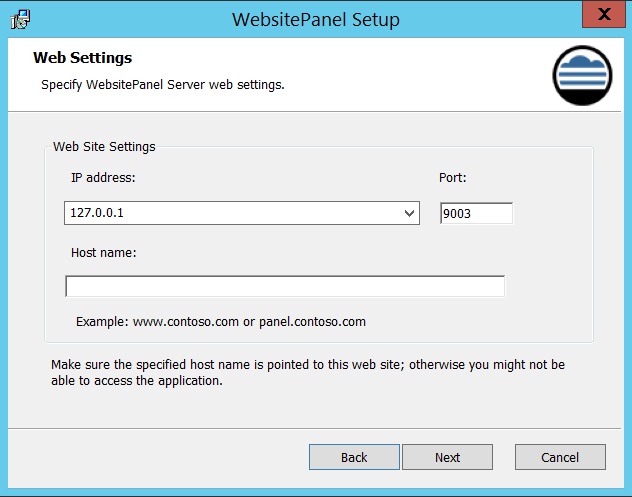
۷. در اینجا می توانید یک حساب کاربری جدید ایجاد کنید که برای دسترسی به وب سایت استفاده می شود. کادر انتخاب “ایجاد یک حساب کاربری فعال” را بردارید.
اطمینان حاصل کنید که پسوردی که استفاده می کنید به اندازه کافی قوی است ، در غیر این صورت مراحل نصب در پایان خراب می شود. پس از اتمام “Next” را کلیک کنید.
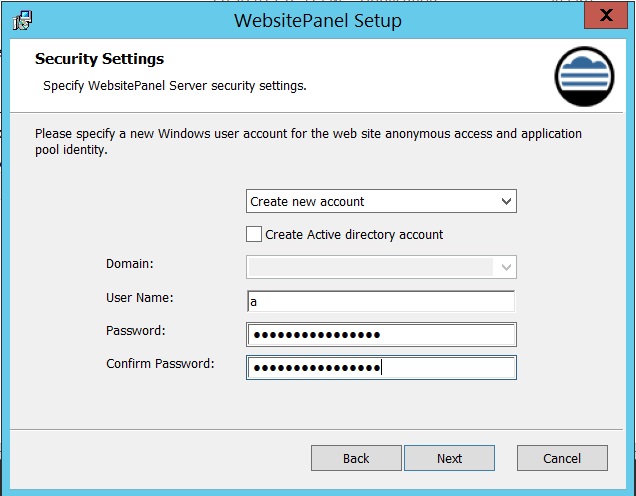
۸. رمز عبور را برای دسترسی به سرور تنظیم کنید. رمز خود را وارد کنید و برای ادامه روی “Next” کلیک کنید.
اطمینان حاصل کنید که پسوردی که استفاده می کنید به اندازه کافی قوی است ، در غیر این صورت مراحل نصب در پایان خراب می شود.
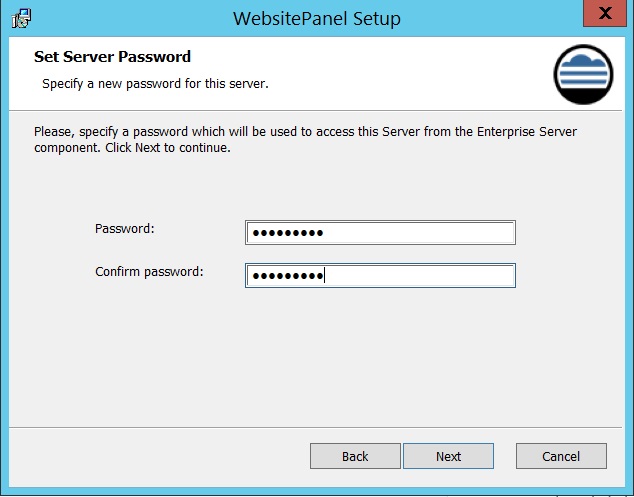
۹. در اینجا می توانید آدرس IP و نام میزبان مورد استفاده برای دسترسی به ServerPanel Enterprise Server را تنظیم کنید. می توان نام میزبان را خالی گذاشت. پس از پر کردن جزئیات ، برای ادامه روی “Next” کلیک کنید.
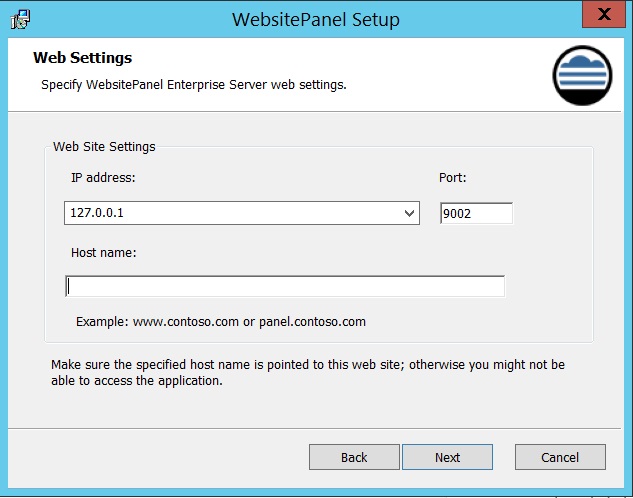
۱۰. در اینجا می توانید یک حساب کاربری جدید ایجاد کنید که برای دسترسی به وب سایت در سرور Enterprise استفاده می شود. کادر انتخاب “ایجاد یک حساب کاربری فعال” را بردارید.
اطمینان حاصل کنید که پسوردی که استفاده می کنید به اندازه کافی قوی است ، در غیر این صورت مراحل نصب در پایان خراب می شود. پس از اتمام “Next” را کلیک کنید.
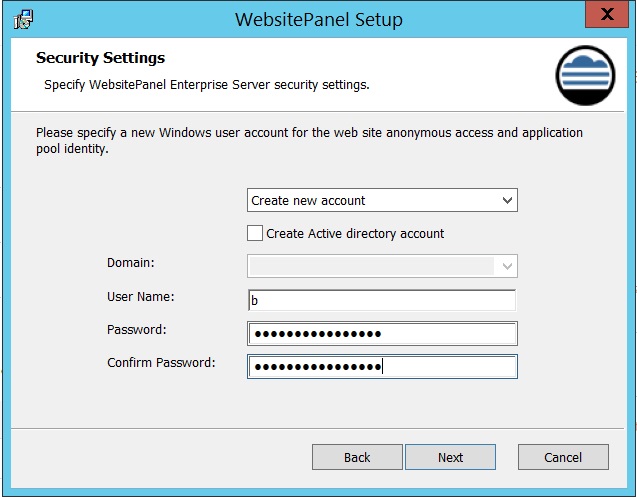
۱۱. برای دسترسی به سرور به عنوان مدیر رمزعبور تنظیم کنید. رمز خود را وارد کنید و برای ادامه روی “Next” کلیک کنید.
اطمینان حاصل کنید که پسوردی که استفاده می کنید به اندازه کافی قوی است ، در غیر این صورت مراحل نصب در پایان خراب می شود.
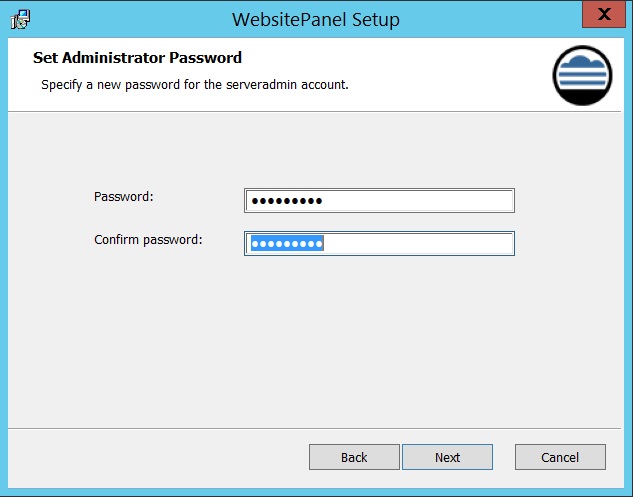
۱۲. دکمه “test connection” را فشار دهید تا به SQLExpress وصل شوید. اگر کادر پیام “موفقیت” ظاهر شد ، برای ادامه روی “Next” کلیک کنید.
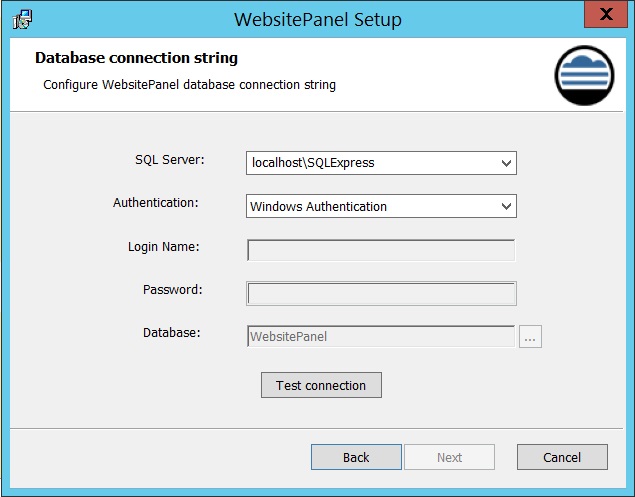
نکته: اگر پیام خطایی در مورد “NT AUTHORITY \ SYSTEM” ظاهر می شود ، استودیوی مدیریت مایکروسافت SQL مایکروسافت را باز کنید و با استفاده از تأیید اعتبار Windows وارد شوید.
Expand / Security / Logins in Object Explorer در سمت چپ برنامه. با کلیک بر روی “NT AUTHORITY \ SYSTEM” ، در کادر گفتگوی آزاد روی “roles server” کلیک کنید و کادر “sysadmin” را علامت بزنید. “test connection” اکنون باید کار کند.
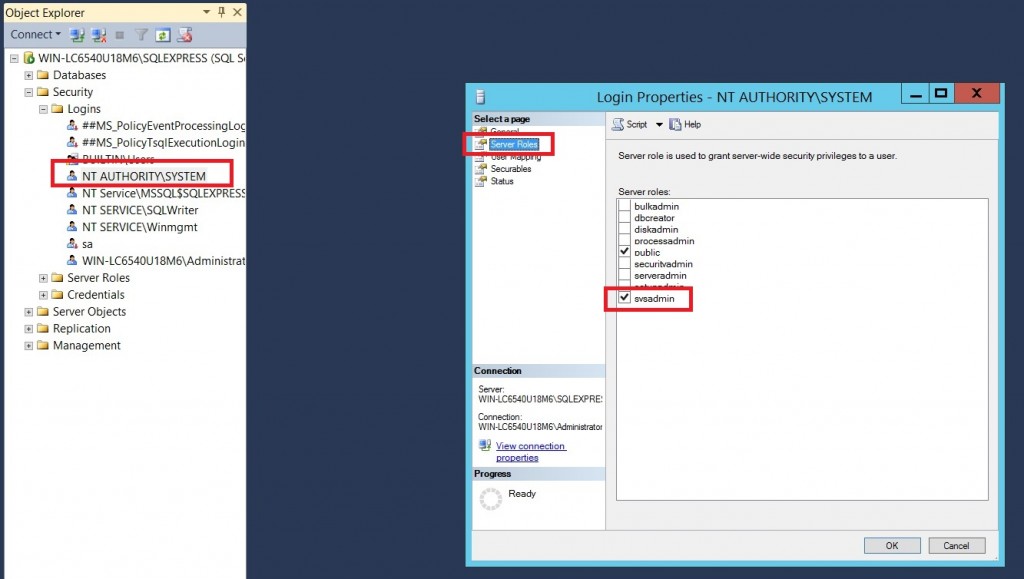
۱۳. در اینجا می توانید یک حساب کاربری جدید ایجاد کنید که برای دسترسی به پورتال برای WebPanel استفاده می شود. می توان نام میزبان را خالی گذاشت. پس از اتمام “Next” را کلیک کنید.
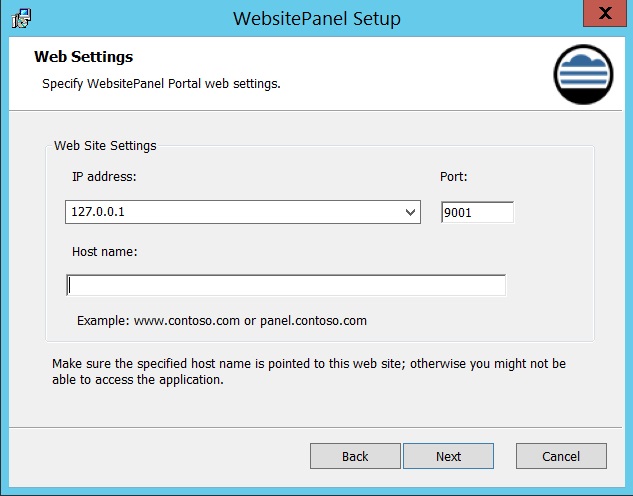
۱۴. برای دسترسی به پورتال ، یک رمزعبور تنظیم کنید. کادر انتخاب “ایجاد یک حساب کاربری فعال” را بردارید. رمز خود را وارد کنید و برای ادامه روی “Next” کلیک کنید.
اطمینان حاصل کنید که پسوردی که استفاده می کنید به اندازه کافی قوی است ، در غیر این صورت مراحل نصب در پایان خراب می شود.
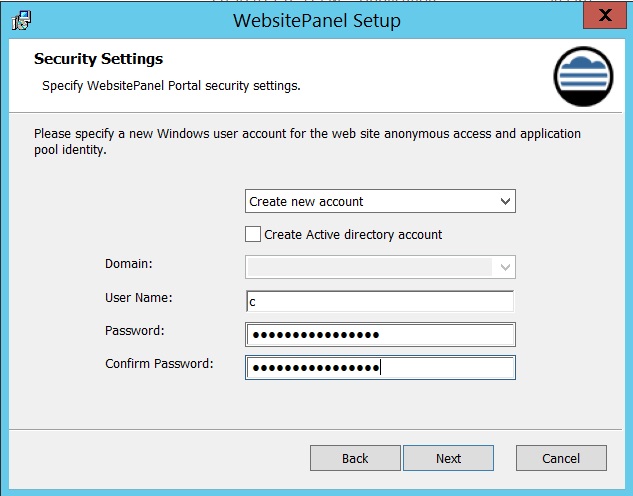
۱۵. روی “نصب” کلیک کنید و انجام شد.
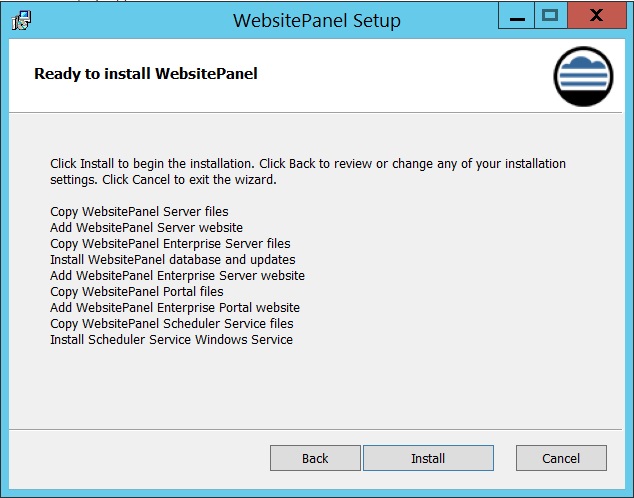
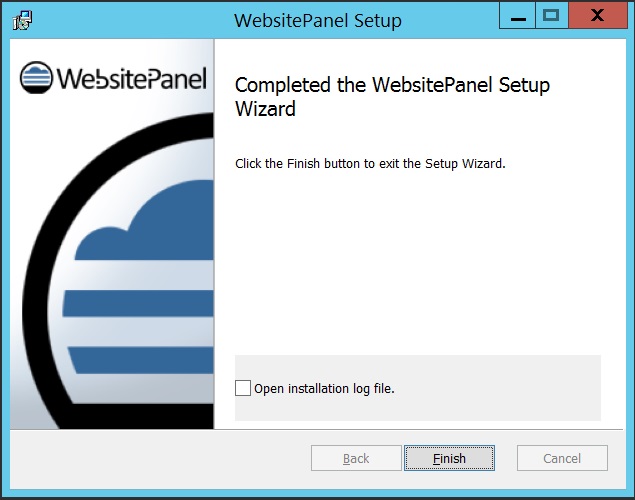
۱۶. IP و شماره پورت تعیین شده برای Portal (پیش فرض ۱۲۷.۰.۰.۱:۹۰۰۱) را در URL مرورگر خود وارد کنید. در صورت موفقیت باید صفحه را در تصویر زیر دریافت کنید.
نام کاربری را به عنوان “serveradmin” بگذارید و کلمه عبور خود را برای دسترسی به پورتال وارد کنید. روی “ورود به سیستم” کلیک کنید.
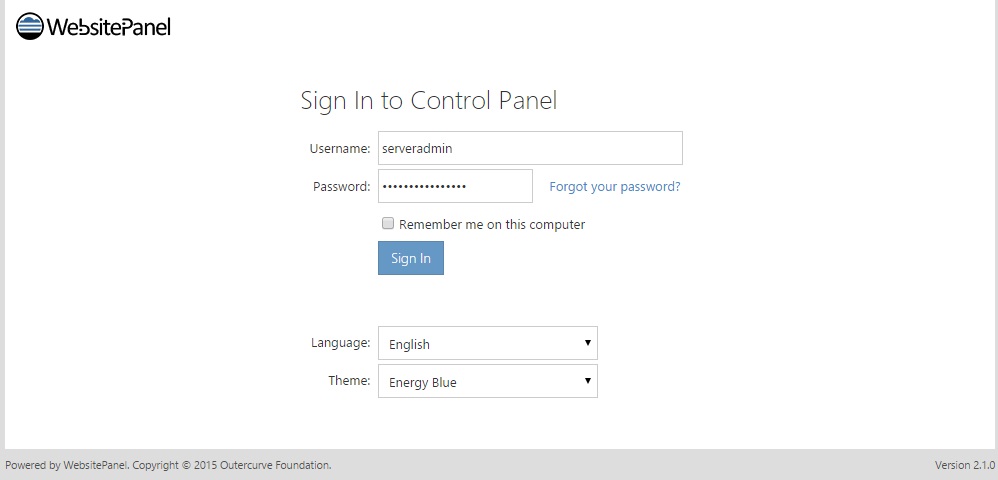
۱۷. تبریک می گویم ، شما با موفقیت صفحه کنترل وب سایت خود را نصب کرده و به آن دسترسی دارید.