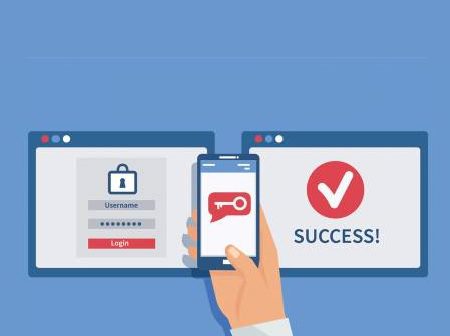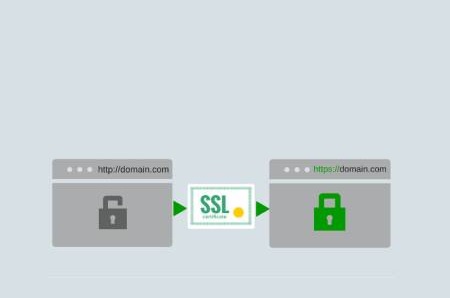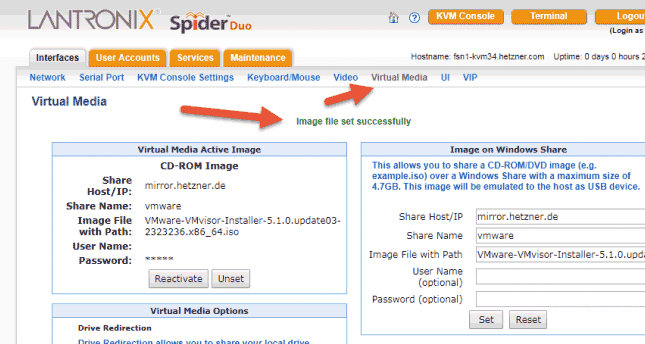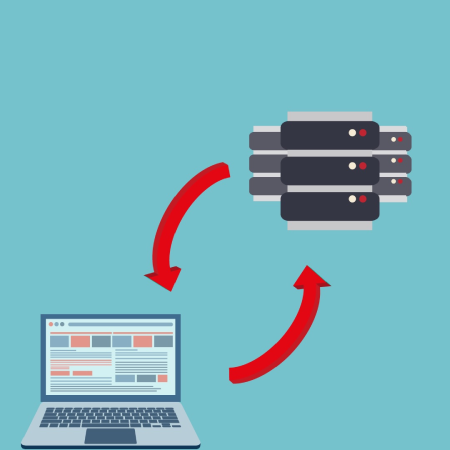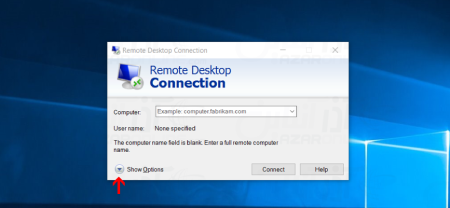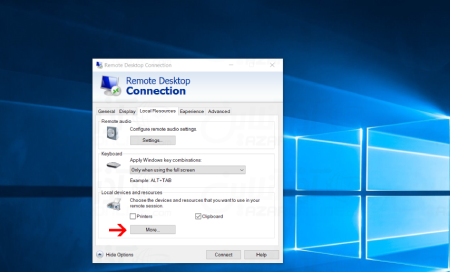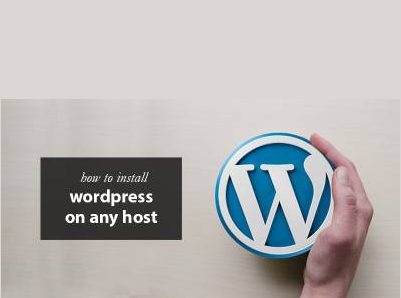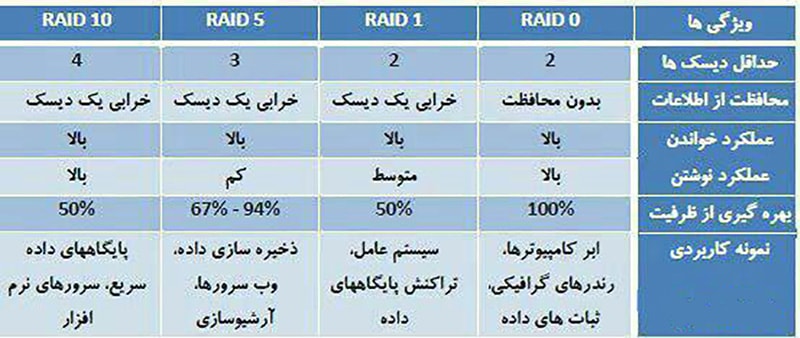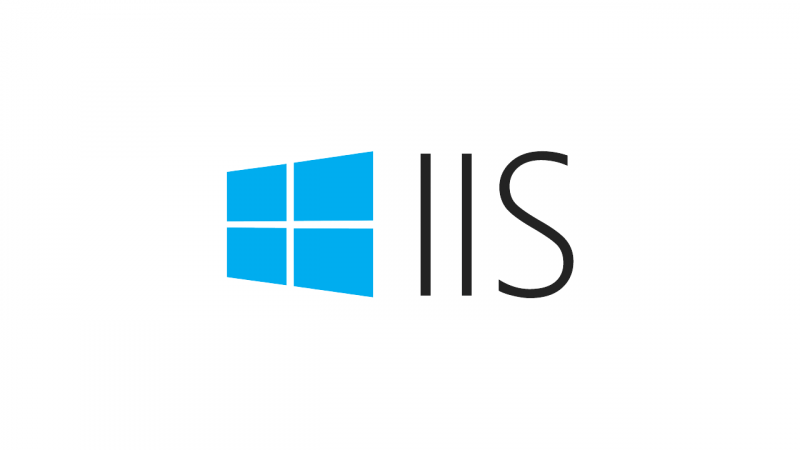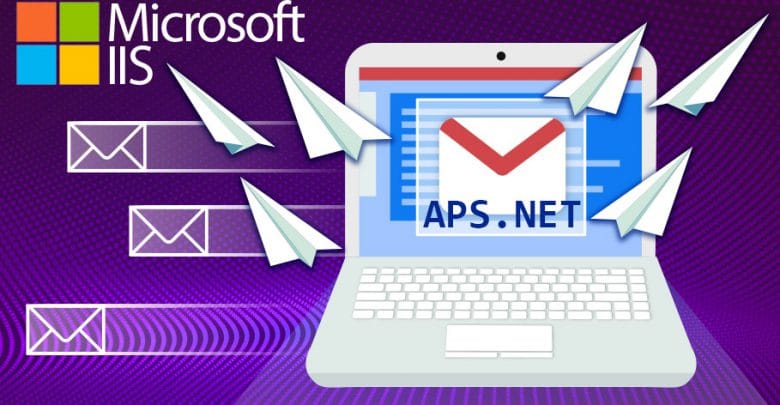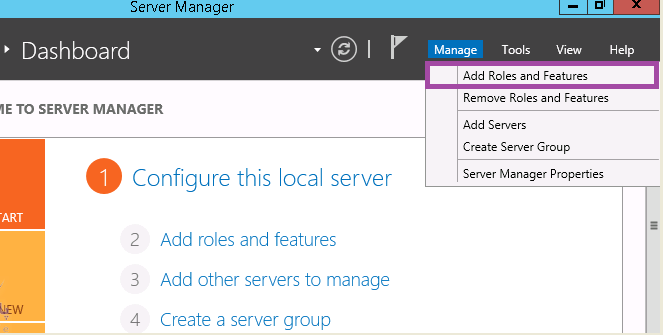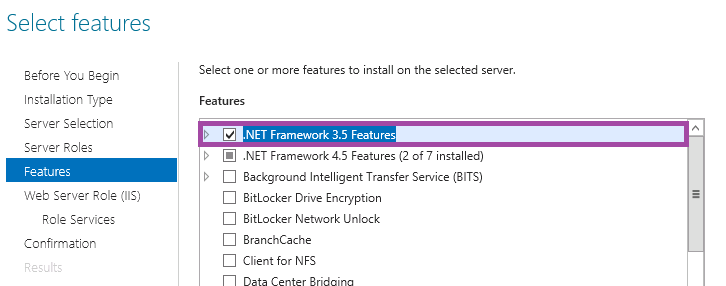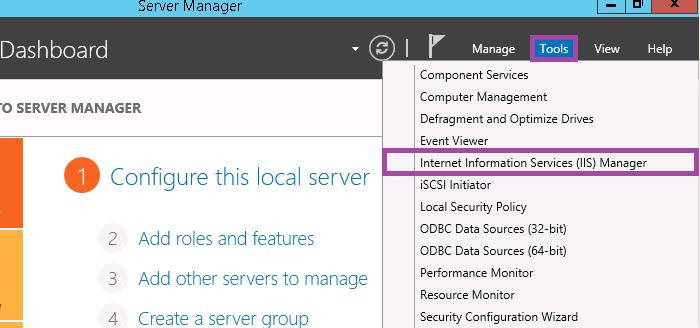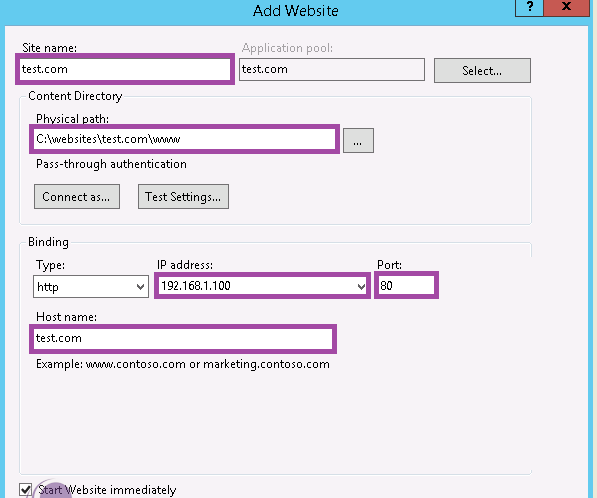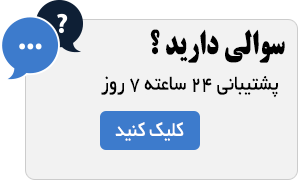فعالسازی دو مرحله ای سی پنل
در دنیای دیجیتال امروزی، امنیت حسابهای کاربری به یکی از دغدغههای جدی برای مدیران وبسایتها، توسعهدهندگان، فریلنسرها و سازمانهای حرفهای تبدیل شده است. یکی از راهحلهای مؤثر برای افزایش امنیت ورود به کنترل پنل هاست، استفاده از قابلیت احراز هویت دو مرحلهای یا Two-Factor Authentication (2FA) در سی پنل است. در این مقاله، بهصورت فنی و کاربردی نحوه فعالسازی این ویژگی امنیتی را توضیح خواهیم داد و مزایای آن را بررسی میکنیم.
احراز هویت دو مرحلهای چیست؟
احراز هویت دو مرحلهای روشی امنیتی است که در آن، تنها وارد کردن نام کاربری و رمز عبور برای ورود کافی نیست. در کنار این اطلاعات، باید یک کد امنیتی یکبار مصرف (OTP) نیز وارد شود. این کد معمولاً توسط یک اپلیکیشن احراز هویت مانند Google Authenticator روی گوشی همراه کاربر تولید میشود.
بنابراین، حتی اگر اطلاعات ورود شما (Username و Password) به دست هکرها بیفتد، بدون دسترسی به تلفن همراه و اپلیکیشن تایید هویت، امکان ورود به سی پنل وجود نخواهد داشت.
چرا باید احراز هویت دو مرحلهای را در سی پنل فعال کنیم؟
اگر از کنترل پنل سی پنل برای مدیریت سایت یا هاست خود استفاده میکنید، فعال کردن این ویژگی مزایای امنیتی قابل توجهی برای شما به همراه دارد:
-
جلوگیری از دسترسی غیرمجاز: حتی اگر رمز عبور شما افشا شود، بدون کد دوم هیچکس نمیتواند وارد حساب شود.
-
افزایش سطح امنیت اطلاعات: مانع از نشت یا حذف ناخواسته اطلاعات حیاتی سایت میشود.
-
اطمینان بیشتر در تیمهای کاری: در کسبوکارهای آنلاین با چندین ادمین یا فریلنسر، این ویژگی از ورود کاربران ناشناس جلوگیری میکند.
-
پیشنیاز امنیت سازمانی: در سازمانها و شرکتهای بزرگ، فعال بودن ۲FA بهعنوان استاندارد امنیتی ضروری است.
پیشنیازهای فعالسازی احراز هویت دو مرحلهای در سی پنل
پیش از شروع مراحل، اطمینان حاصل کنید که:
- ارائهدهنده هاست شما، این ویژگی را در سطح سرور (WHM) فعال کرده باشد.
- به اپلیکیشنهای تولید OTP مانند Google Authenticator یا Authy روی موبایل دسترسی داشته باشید.
- مرورگر و سیستمعامل شما از کدهای QR و اسکن آنها پشتیبانی کند.
مراحل فعالسازی دو مرحلهای در سی پنل
مرحله ۱: بررسی فعال بودن Two-Factor Authentication در WHM
اگر شما مدیر سرور هستید یا به WHM دسترسی دارید، ابتدا باید این قابلیت را از WHM فعال کنید:
-
وارد WHM شوید.
-
مسیر زیر را دنبال کنید:
WHM > Security Center > Two-Factor Authentication -
گزینه “Enable” را فعال کنید.
در صورتی که کاربر یک هاست اشتراکی هستید، این مرحله توسط هاستینگ شما باید از قبل انجام شده باشد.
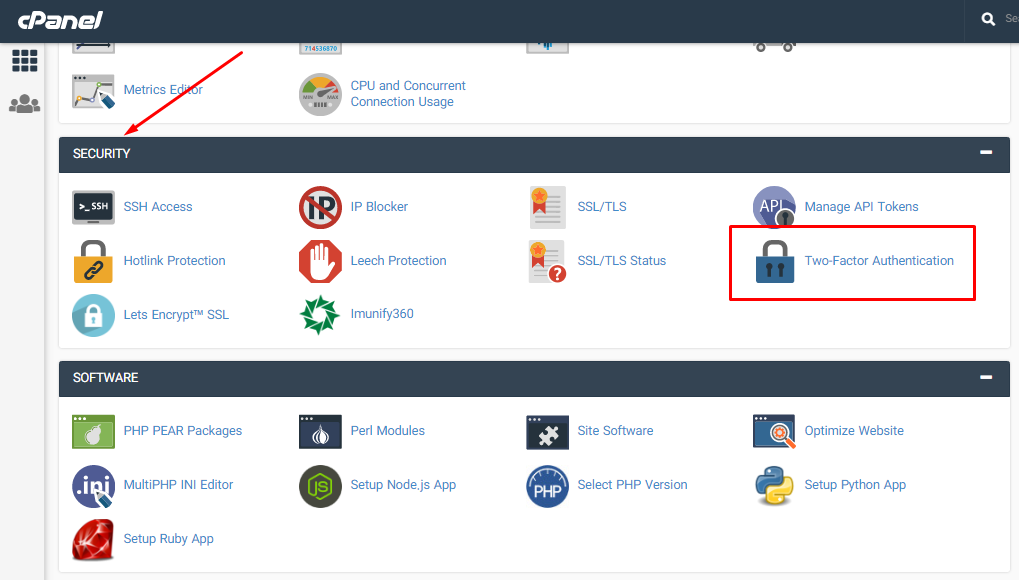
مرحله ۲: ورود به سی پنل و دسترسی به بخش Two-Factor Authentication
-
وارد سی پنل خود شوید.
-
در بخش SECURITY روی گزینهی Two-Factor Authentication کلیک کنید.
-
در صورتی که ویژگی قبلاً فعال نشده باشد، پیام زیر نمایش داده میشود:
Two-factor authentication is not configured for your account -
روی دکمهی آبی رنگ Set Up Two-Factor Authentication کلیک کنید.
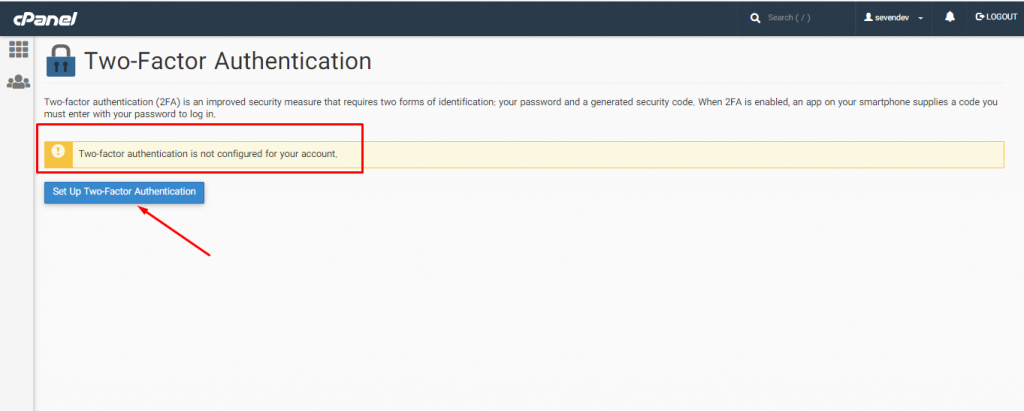
مرحله ۳: اسکن کد QR و ثبت کد امنیتی
در این مرحله:
-
صفحهای به شما نمایش داده میشود که شامل یک کد QR است.
-
اپلیکیشن Google Authenticator را از Google Play یا App Store نصب کنید.
-
با استفاده از اپلیکیشن، کد QR را اسکن کنید.
-
پس از اسکن، اپلیکیشن یک کد ۶ رقمی موقت تولید میکند.
-
این کد را در بخش Security Code وارد نمایید.
-
روی گزینهی Configure Two-Factor Authentication کلیک کنید تا تنظیمات ذخیره شود.
تبریک! احراز هویت دو مرحلهای سی پنل با موفقیت فعال شد.
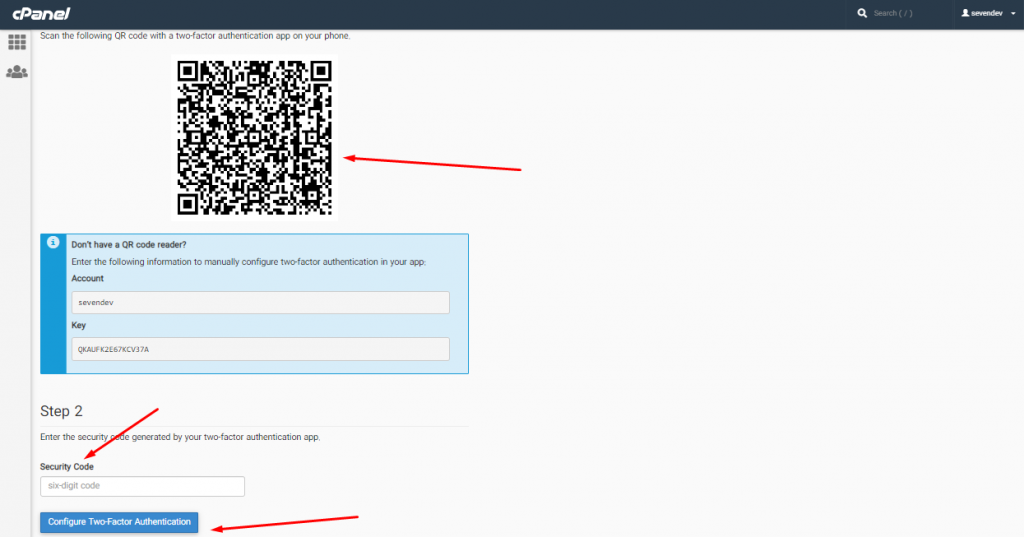
نکات مهم و محدودیتها
-
هر سشن فقط برای یک دستگاه فعال است: همزمان نمیتوانید با چند سیستم مختلف وارد یک سی پنل با ۲FA فعال شوید.
-
در صورت گمشدن موبایل: در صورت از دست دادن گوشی یا حذف اپلیکیشن، ورود به سی پنل ممکن نیست و باید از طریق پشتیبانی هاستینگ، دسترسی بازگردانی شود.
-
پشتیبانگیری از کد QR یا کلید امنیتی: هنگام فعالسازی، حتماً از کد QR یا کلید متنی پشتیبان تهیه کنید تا در صورت نیاز مجدد، بتوانید آن را به اپلیکیشن جدید وارد کنید.
غیرفعالسازی Two-Factor Authentication
در برخی شرایط، ممکن است نیاز به غیرفعالسازی این ویژگی داشته باشید. برای این کار:
-
وارد سی پنل شوید.
-
به بخش Two-Factor Authentication بروید.
-
روی دکمه Remove Two-Factor Authentication کلیک کنید.
-
تأیید نهایی را انجام دهید.
توجه داشته باشید که این کار فقط در شرایط ضروری انجام شود، زیرا امنیت ورود را کاهش میدهد.
نتیجهگیری
فعالسازی احراز هویت دو مرحلهای در سی پنل، یکی از مؤثرترین روشها برای افزایش امنیت حساب کاربری شماست. این ویژگی مخصوصاً برای مدیران وبسایتها، توسعهدهندگان، صاحبان فروشگاههای اینترنتی، آژانسهای دیجیتال مارکتینگ و تیمهای فنی بسیار حیاتی است.
در دنیایی که حملات سایبری و نشت اطلاعات هر روز پیچیدهتر میشوند، توصیه میشود به هیچ وجه بدون فعالسازی ۲FA از سی پنل استفاده نکنید.