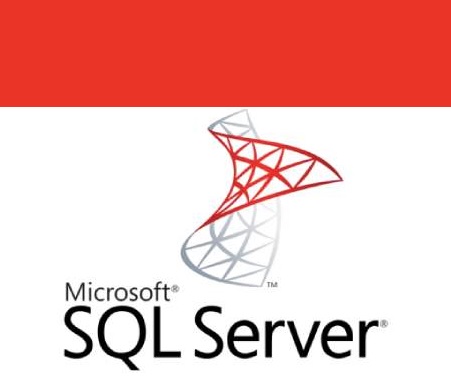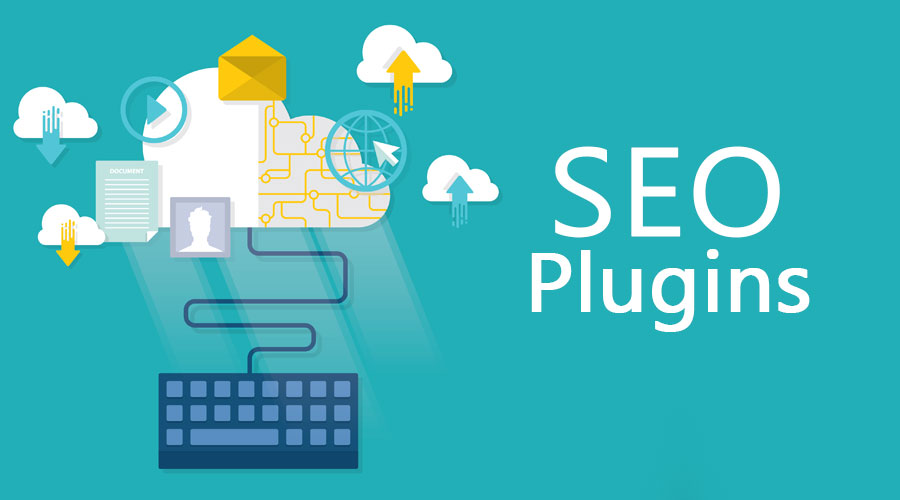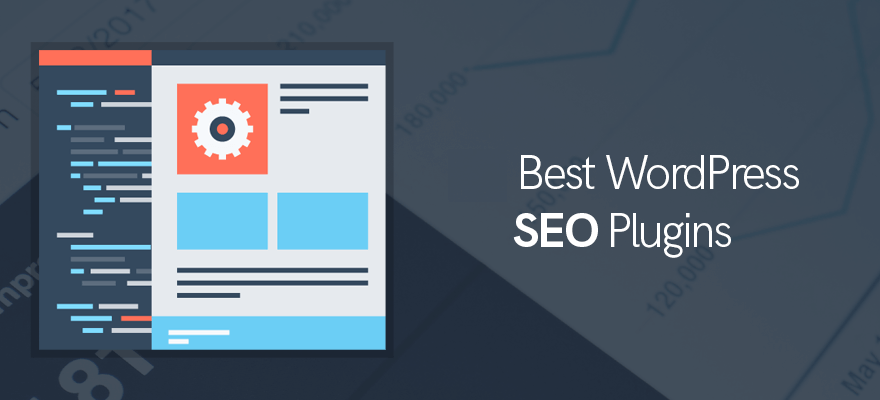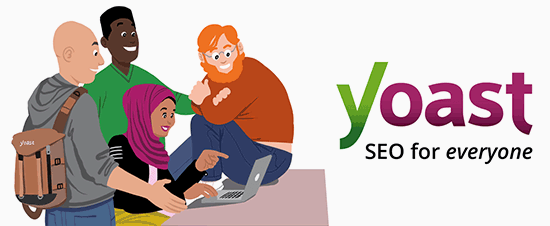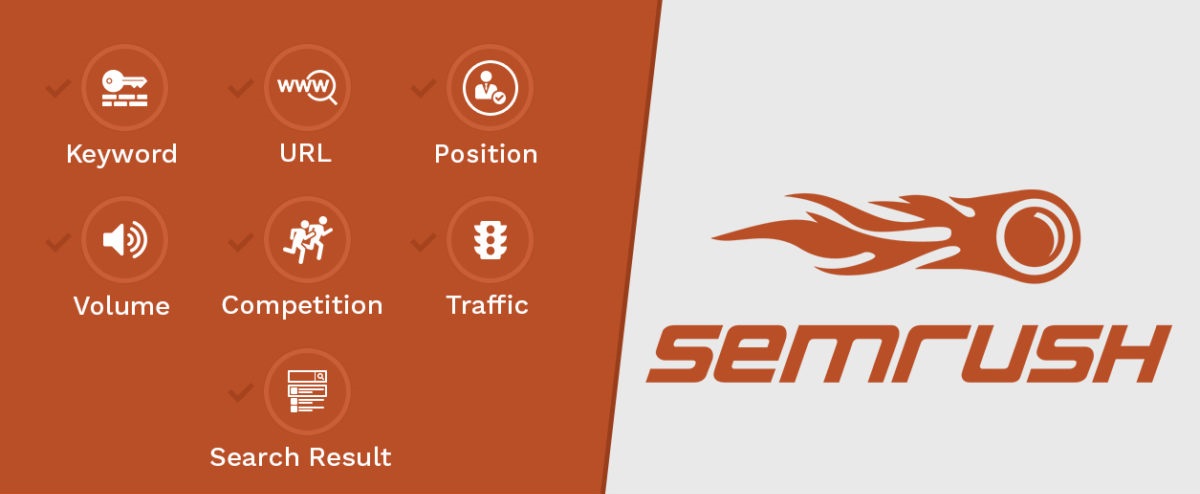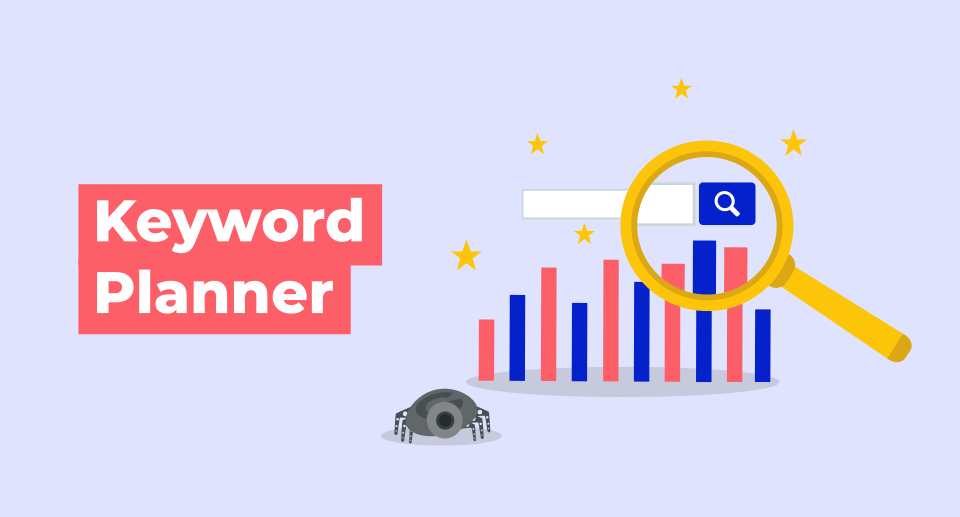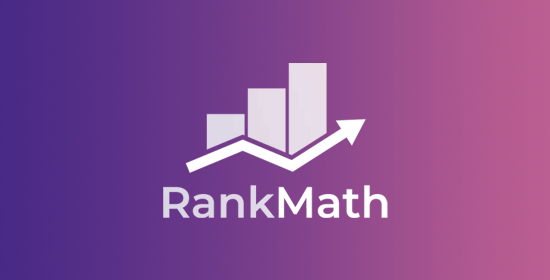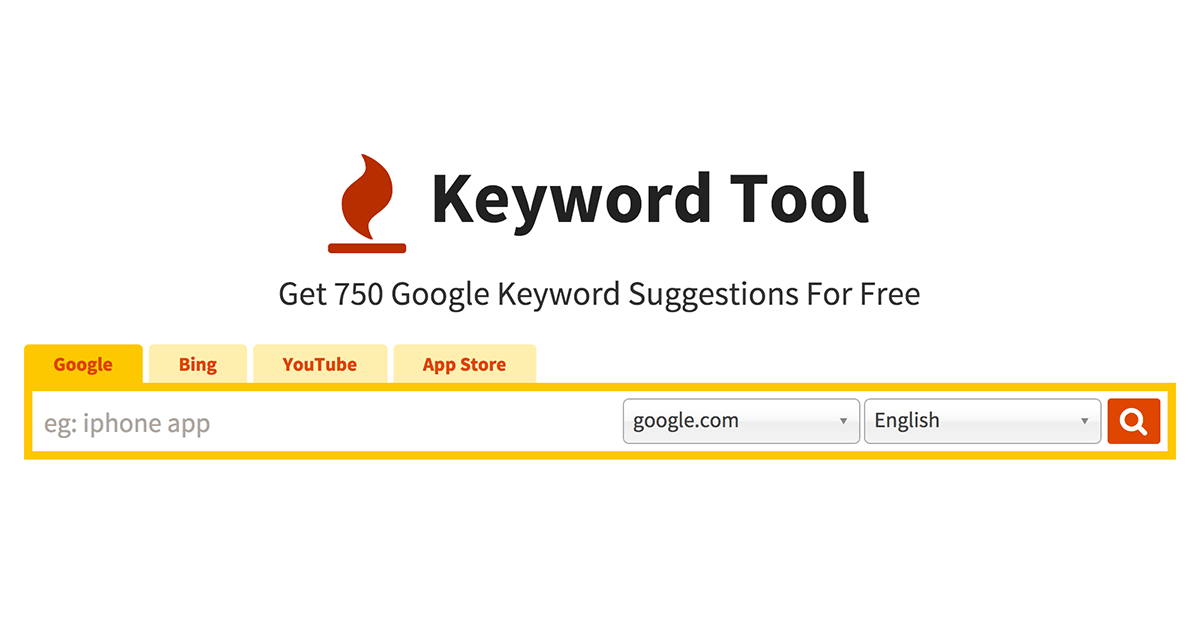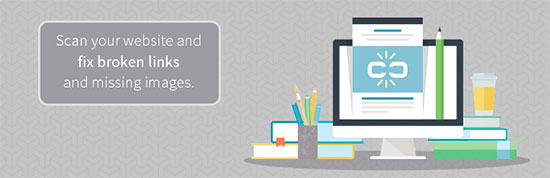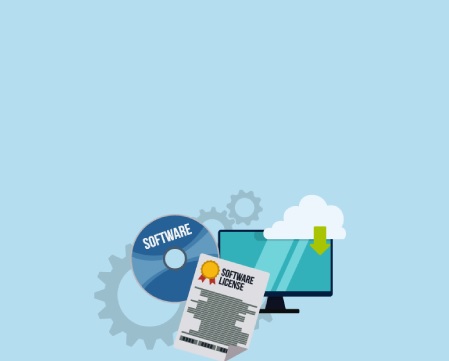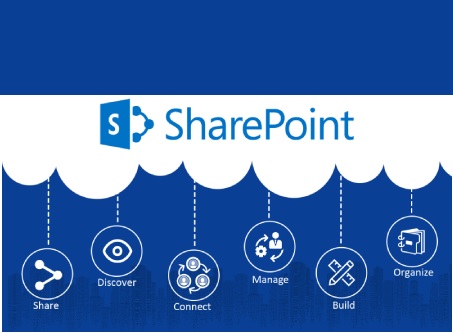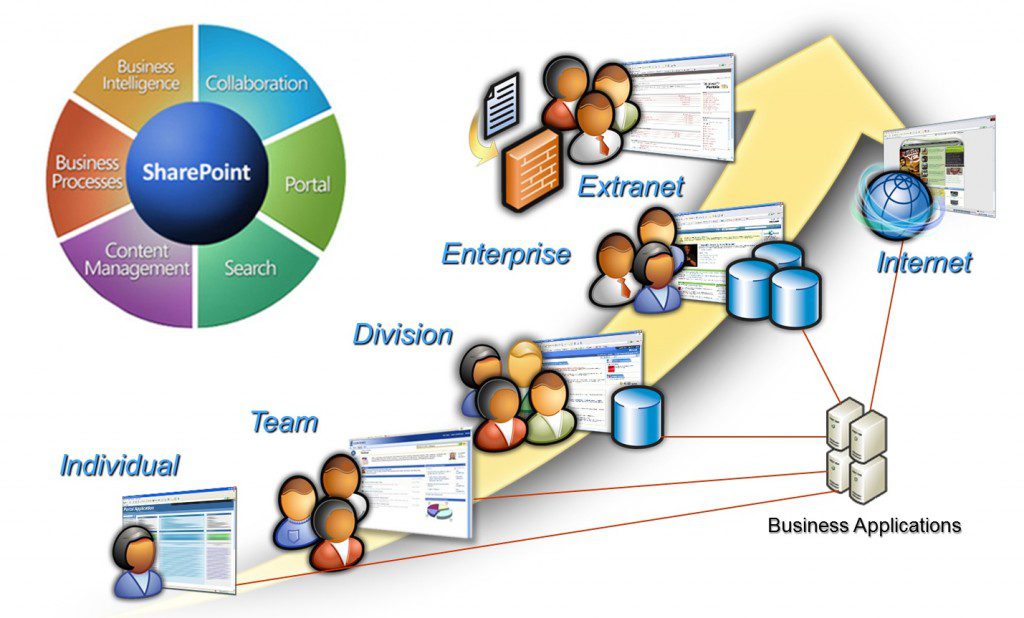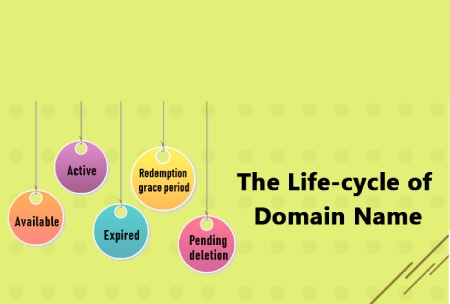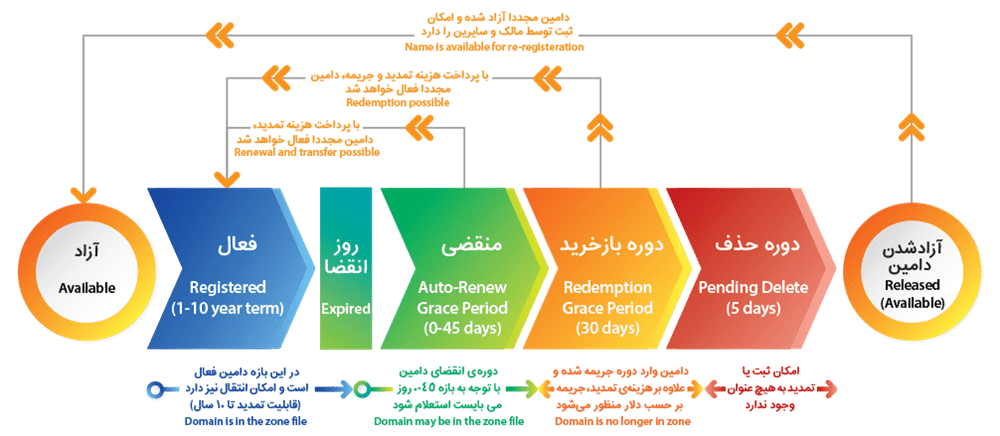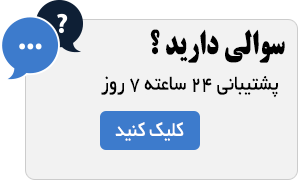نکات امنیتی برای SQL Server
SQL Server یکی از پرکاربردترین سیستمهای مدیریت پایگاه داده (DBMS) در جهان است که توسط شرکت مایکروسافت توسعه یافته و در بسیاری از سازمانها، وبسایتها، سامانههای آنلاین، بانکها و پلتفرمهای تجارت الکترونیکی استفاده میشود. با توجه به اهمیت حیاتی اطلاعات ذخیرهشده در دیتابیسها، امنیت SQL Server تبدیل به یکی از مهمترین دغدغههای مدیران سرورها، توسعهدهندگان، استارتاپها و شرکتهای فناوری شده است.
در این مقاله، ابتدا مروری کوتاه بر SQL Server خواهیم داشت و سپس با بررسی ۱۰ نکته کاربردی و فنی، راهکارهای موثر برای ایمنسازی این سیستم را ارائه خواهیم داد.
معرفی Microsoft SQL Server
مایکروسافت SQL Server در سال ۱۹۸۹ به صورت مشترک توسط Microsoft و Sybase معرفی شد. پس از قطع همکاری این دو شرکت در دهه ۱۹۹۰، مایکروسافت توسعه مستقل این سیستم را ادامه داد و نسخههای متعددی از آن را عرضه کرد که مهمترین آنها شامل SQL Server 2000، ۲۰۰۵، ۲۰۰۸، ۲۰۱۲، ۲۰۱۶، ۲۰۱۷ و نسخههای جدیدتر مانند SQL Server 2019 و ۲۰۲۲ هستند.
SQL Server یک سیستم بانک اطلاعاتی Relational (رابطهای) است که از ویژگیهای متعددی مانندStored Procedure ،View،Trigger ،OLAP، پشتیبانی از فایلهای XML، جستجوی Full-Text، و استفاده از زبان طبیعی برای جستجوها بهرهمند است. همچنین امکان استفاده همزمان هزاران کاربر، ذخیره اطلاعات در حجم بسیار بالا، و سازگاری خودکار با منابع سرور را نیز فراهم میکند.
نسخههای مختلف SQL Server شامل:
- SQL Server Enterprise
- SQL Server Standard
- SQL Server Developer
- SQL Server Web
- SQL Server Express
هر یک از این نسخهها متناسب با نیازهای کسبوکارهای کوچک تا سازمانهای بزرگ طراحی شدهاند.
چرا امنیت SQL Server اهمیت دارد؟
دیتابیس قلب تپنده هر سیستم اطلاعاتی است. هرگونه نفوذ به بانک اطلاعاتی میتواند منجر به نشت اطلاعات کاربران، دستکاری دادهها، حملات باجافزاری، از کار افتادن سرویسها یا حتی از بین رفتن اعتماد کاربران شود. به همین دلیل پیادهسازی سیاستهای امنیتی در SQL Server امری ضروری است، نه یک انتخاب.
۱۰ نکته حیاتی برای افزایش امنیت SQL Server
در ادامه مهمترین اقدامات فنی برای ارتقاء امنیت SQL Server را مرور میکنیم:
۱- بهروزرسانی مداوم و نصب پچهای امنیتی
همیشه از آخرین نسخه SQL Server و بهروزرسانیهای امنیتی استفاده کنید. مایکروسافت به صورت مداوم پچهایی برای رفع آسیبپذیریهای کشفشده منتشر میکند. استفاده از نسخههای قدیمی، سرور شما را در برابر آسیبپذیریهای شناختهشده بیدفاع میگذارد.
۲- استفاده از رمز عبور قوی و احراز هویت چندمرحلهای
انتخاب پسوردهای قوی و ترکیبی از حروف، اعداد و کاراکترهای خاص برای کاربران سیستم ضروری است. همچنین، اگر SQL Server در محیطهای حساس نصب شده، استفاده از احراز هویت چندمرحلهای (MFA) و تجمیع آن با Active Directory توصیه میشود.
۳- محدودسازی دسترسی کاربران با استفاده از Role-Based Access
تنظیم سطح دسترسی کاربران یکی از اصول پایه امنیتی است. با استفاده از قابلیت اسکیما (Schema) و تعریف نقشها (Roles) در SQL Server میتوانید اطمینان حاصل کنید که هر کاربر تنها به اطلاعات مورد نیاز خود دسترسی دارد.
۴- غیرفعالسازی سرویسها و پروتکلهای غیرضروری
یکی از راههای کاهش سطح حمله (Attack Surface)، غیرفعال کردن قابلیتهایی است که استفاده نمیشوند. ابزار Surface Area Configuration در SQL Server این امکان را فراهم میکند تا فقط سرویسها و ویژگیهای ضروری را فعال نگه دارید.
۵- تنظیم صحیح فایروال ویندوز و شبکه
دسترسی به SQL Server باید فقط از طریق پورتهای مشخص و توسط سیستمهایی که مجاز هستند انجام شود. تنظیم قوانین در فایروال ویندوز و همچنین استفاده از فایروال سختافزاری و VPN امن برای اتصال از راه دور توصیه میشود.
۶- استفاده از رمزنگاری (Encryption) برای دادهها
SQL Server از امکانات رمزنگاری همچون Transparent Data Encryption (TDE) و Always Encrypted بهرهمند است. با استفاده از این قابلیتها میتوانید دادههای حساس را حتی در سطح فایلهای فیزیکی نیز رمزنگاری کرده و از دسترسی غیرمجاز جلوگیری کنید.
۷- بررسی و لاگگیری دسترسیها و فعالیتهای مشکوک
فعالسازی SQL Server Audit و بررسی مرتب Logها به شما امکان میدهد فعالیتهای مشکوک را شناسایی کرده و در برابر حملات احتمالی واکنش سریعتری نشان دهید. همچنین نگهداری فایلهای لاگ در محل امن نیز توصیه میشود.
۸- کشف و حذف سرویسها یا پورتهای آسیبپذیر
با استفاده از ابزارهای اسکن مانند Nmap، SQLPing یا Microsoft Defender for SQL میتوانید پورتها و سرویسهایی را که آسیبپذیر یا بلااستفاده هستند شناسایی کرده و آنها را غیرفعال نمایید.
۹- جلوگیری از حملات کرک رمز عبور (Brute Force)
هکرها معمولا از ابزارهایی مانند Hydra یا SQLDict برای شکستن پسورد SQL Server استفاده میکنند. با اعمال محدودیت در تعداد دفعات تلاش برای ورود، فعالسازی لاگین امن و انتخاب رمزهای قوی میتوانید جلوی چنین حملاتی را بگیرید.
۱۰ اجرای SQL Server با دسترسی محدود
اجرا کردن سرویس SQL Server با یک حساب کاربری با کمترین سطح دسترسی ممکن (Least Privilege) از اصول امنیتی مهم است. بهتر است به جای استفاده از حساب Administrator یا SYSTEM، یک حساب دامین محدود و اختصاصی برای SQL Server تعریف شود.
مزایای امنیتی SQL Server در سطح سازمانی
برخی ویژگیهای پیشرفته SQL Server که به ارتقاء امنیت در سطح سازمانی کمک میکنند:
- پشتیبانی از پروتکلهای امن مانند **SSL/TLS**
- رمزنگاری پایگاه دادهها در حال انتقال و در حالت سکون (Encrypted at rest & in transit)
- یکپارچگی با Windows Authentication برای حذف نیاز به احراز هویت مضاعف
- تخصیص خودکار منابع به کاربران و آزادسازی آنها پس از خروج
- اجرای عملیات مدیریتی بدون خاموش کردن سرور (مثل تهیه نسخه پشتیبان)
جمعبندی
افزایش امنیت در SQL Server نیازمند ترکیبی از پیکربندی درست، سیاستهای رمز عبور، بهروزرسانی مداوم، استفاده از رمزنگاری و محدودسازی دسترسیهاست. با اجرای این نکات، سازمان شما میتواند از حملات سایبری، نشت داده و آسیبهای جبرانناپذیر جلوگیری کرده و امنیت اطلاعات حیاتی خود را تضمین نماید.