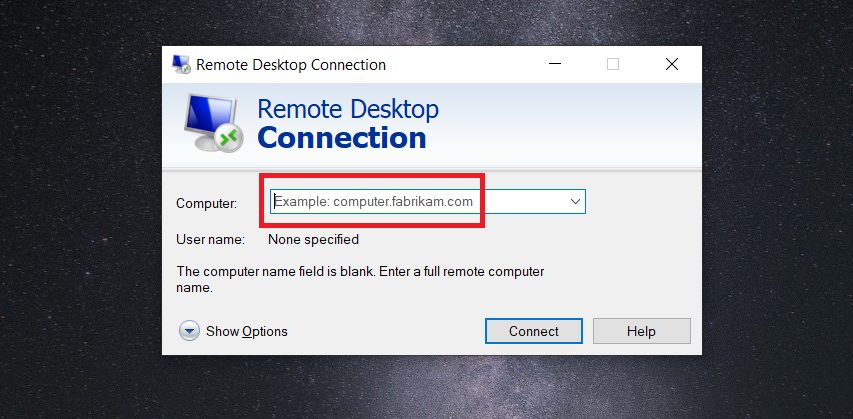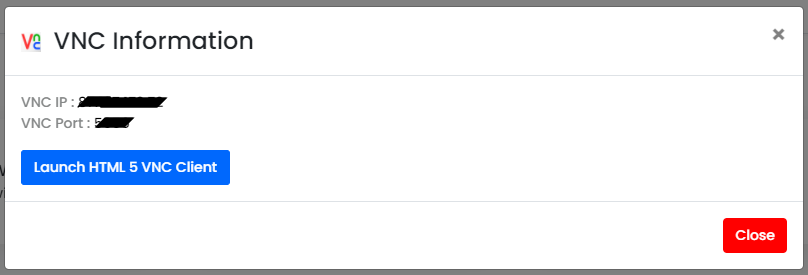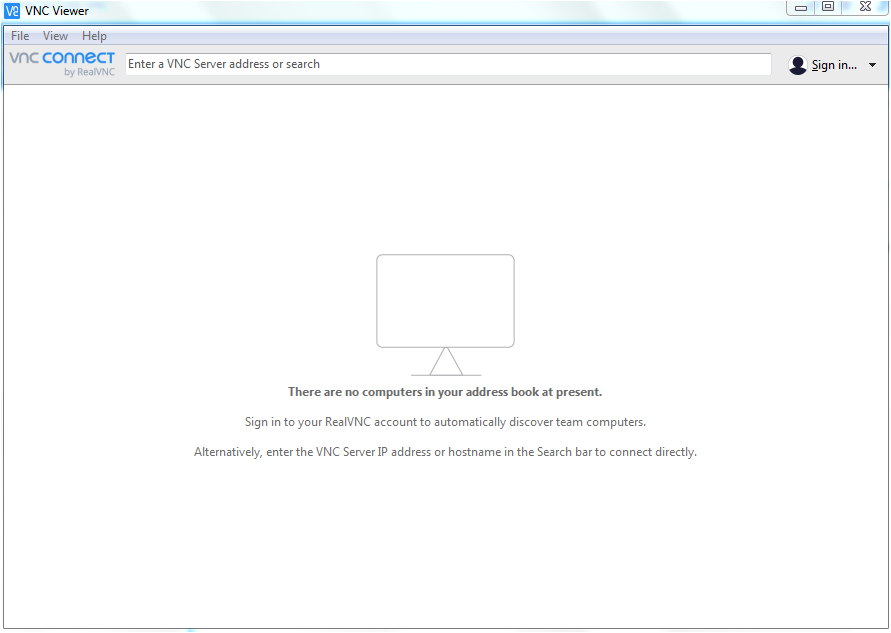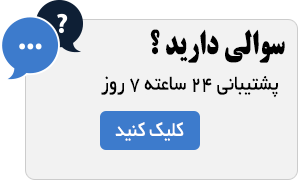سرور مجازی برای بایننس و بورس ✅
بازار ارزهای دیجیتال و بورس ایران، هر دو جزو بسترهای جذاب برای سرمایهگذاری و کسب سود هستند. اما دسترسی امن و سریع به این بازارها، مخصوصاً در شرایط تحریم یا ترافیک بالا، بدون ابزار مناسب دشوار است. یکی از این ابزارهای حیاتی، استفاده از سرور مجازی یا همان VPS است.
در این مقاله، بهصورت جامع به بررسی مزایای خرید سرور مجازی مخصوص ترید در بایننس، همچنین خرید VPS برای بورس ایران میپردازیم. همچنین آموزش اتصال به سرور مجازی از طریق ویندوز و لینوکس را نیز خواهید خواند.
VPS چیست و چرا در ترید اهمیت دارد؟
VPS یا Virtual Private Server یک سرور مجازی خصوصی است که عملکردی مشابه سرور اختصاصی دارد اما با هزینهای کمتر. این نوع سرور به شما امکان میدهد بهصورت دائمی، با آیپی ثابت خارجی و بدون قطعی، به صرافیهای بینالمللی مثل Binance یا کارگزاریهای بورس داخلی متصل شوید.
در حقیقت VPS یک محیط کاملاً مجزا و ایمن است که به کاربران اجازه میدهد فعالیتهای ترید را بدون خطر شناسایی یا محدودیت IP انجام دهند.
چرا خرید VPS برای بایننس ضروری است؟
دور زدن تحریمها و اجتناب از مسدودی حساب
صرافی بایننس، همانند بسیاری از صرافیهای بینالمللی، کاربران ایرانی را تحریم کرده است. استفاده از VPN های معمولی یا رایگان خطرناک است، زیرا آیپی آنها متغیر بوده و امکان لو رفتن هویت کاربر را افزایش میدهد. در مقابل، با خرید vps بایننس، شما از یک آیپی ثابت و پایدار استفاده میکنید که امکان شناسایی را به حداقل میرساند.
اتصال سریع و پایدار
تاخیر (Latency) پایین و پینگ ثابت، از جمله مزایای مهم سرور مجازی است. برای انجام معاملات فیوچرز یا اسپات در بایننس، به واکنشهای سریع نیاز دارید که با اینترنتهای خانگی معمولاً ممکن نیست. اما با استفاده از سرور مجازی مخصوص ترید، معاملات با سرعت و دقت بالاتری انجام میشوند.
پشتیبانی از نرمافزارهای معاملاتی
با نصب نرمافزارهایی مانند MetaTrader یا Binance desktop روی VPS، میتوانید بدون نگرانی از قطعی اینترنت یا خاموش شدن سیستم، معاملات خودکار و دستی را مدیریت کنید.
VPS برای بورس ایران؛ سرخطی زدن در ثانیه اول!
در بازار بورس ایران نیز زمان، حکم طلا را دارد. بهویژه برای زدن سرخطی در عرضه اولیه یا صفهای سنگین خرید، باید با پینگ کمتر از ۵ میلیثانیه به کارگزاری متصل شوید. این فقط با سرور مجازی بورس با لوکیشن نزدیک به هسته معاملات (معمولاً تهران) ممکن است.
ویژگیهای سرور مجازی بورس:
-
پینگ بسیار پایین (تا ۱ میلیثانیه)
-
اتصال پایدار به کارگزاریها
-
سرعت دانلود و آپلود بالا
-
پشتیبانی از ویندوز و لینوکس
-
بدون محدودیت ترافیک برای استفاده از نرمافزارهای بورسی
برای افرادی که از نرمافزارهای تحلیل تکنیکال مانند مفید تریدر یا آمی بروکر استفاده میکنند، خرید سرور مجازی بورس یک انتخاب هوشمندانه است.
چگونه VPS مناسب بایننس یا بورس را انتخاب کنیم؟
برای انتخاب بهترین سرور مجازی ترید به این موارد توجه کنید:
| فاکتور | توضیح |
| لوکیشن سرور | پیشنهاد میشود برای بایننس، از سرورهای لوکیشن اروپا، ترکیه، یا سنگاپور استفاده شود. برای بورس ایران، سرور ایران گزینه ایدهآل است |
| نوع سیستمعامل | برای کاربران عادی، سیستمعامل ویندوز مناسبتر است. کاربران حرفهای میتوانند از لینوکس بهره بگیرند. |
| منابع سختافزاری | حداقل ۲ گیگابایت RAM و ۱ هسته CPU برای کاربری ترید مناسب است. |
| پشتیبانی فنی | ارائهدهنده باید پشتیبانی سریع، بکآپ منظم و تنظیمات امنیتی مناسب ارائه دهد. |
| IP ثابت و اختصاصی | بدون آیپی اختصاصی خارجی، بایننس شما را شناسایی و مسدود میکند. |
پیشنهاد میشود برای خرید از ارائهدهندگانی استفاده کنید که امکان خرید سرور مجازی ترکیه یا سرور اختصاصی ترکیه را فراهم میکنند.
آموزش اتصال به VPS در ویندوز (Remote Desktop)
برای اتصال به VPS با ویندوز مراحل زیر را طی کنید:
- در منوی Start عبارت Remote Desktop Connection را جستجو کنید.
- در بخش “Computer”، آدرس IP سرور را وارد و روی “Connect” کلیک کنید.
- در پنجره باز شده، نام کاربری (معمولاً Administrator) و رمز عبور را وارد کنید.
- اکنون به محیط دسکتاپ سرور متصل شدهاید و میتوانید از آن مانند یک کامپیوتر استفاده کنید.
آموزش اتصال به VPS لینوکسی با نرمافزار PuTTY
برای اتصال به VPS لینوکسی مراحل زیر را انجام دهید:
- نرمافزار PuTTY را دانلود و اجرا کنید.
- در قسمت Host Name، آدرس IP سرور را وارد کنید.
- پورت ۲۲ و نوع اتصال را روی SSH بگذارید.
- روی Open کلیک کنید.
- در محیط ترمینال، ابتدا نام کاربری (مثلاً root) و سپس رمز عبور را وارد کنید.
اکنون به سرور لینوکسی متصل شدهاید و میتوانید دستورات لازم را اجرا کنید.
مزایای کلیدی استفاده از VPS برای تریدرها
-
حفظ امنیت و ناشناس ماندن در فضای بینالمللی
-
کاهش ریسک مسدود شدن حساب کاربری
-
دسترسی ۲۴ ساعته و بدون قطعی
-
اجرای نرمافزارهای ترید و اتوماسیون
-
مدیریت بهتر پوزیشنها و معاملات حساس
نتیجهگیری
اگر در بازار ارز دیجیتال یا بورس فعالیت میکنید و به دنبال افزایش امنیت، سرعت و دقت در معاملات خود هستید، خرید VPS مخصوص ترید( انتخابی هوشمندانه و حرفهای است. چه بخواهید در صرافی بایننس فعالیت کنید یا در بورس ایران سرخطی بزنید، استفاده از سرور مجازی میتواند شانس موفقیت شما را دوچندان کند.
برای انتخاب بهترین گزینه، حتماً به لوکیشن سرور (مثلاً سرور ترکیه یا اروپا)، منابع سختافزاری و ثبات IP توجه داشته باشید.