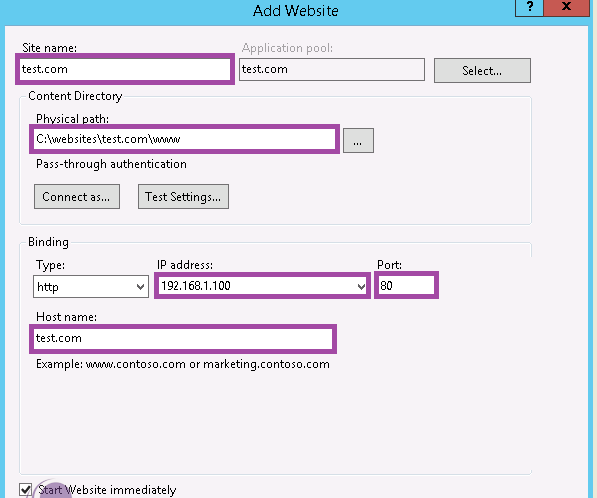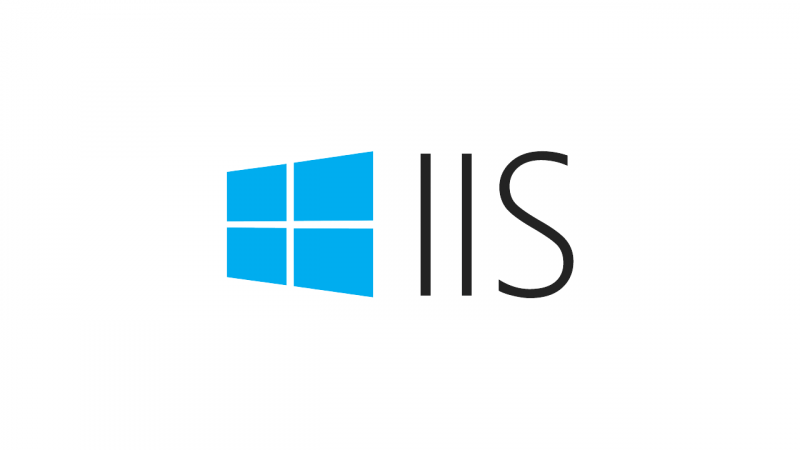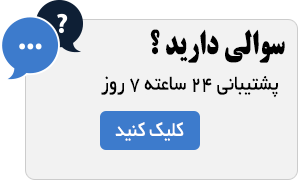راه اندازی و کانفیگ سرویس IIS
راه اندازی و کانفیگ سرویس IIS
راه اندازی و کانفیگ سرویس IIS، سرویس IIS که مخفف Internet Information Services می باشد سرويس هاي اطلاعات اينترنتي كه توسط شركت Microsoft عرضه شده و یک سرور برای کنترل کردن محتویات و دسترسی به سایت های وب یا FTP شما بر روی هارد ایجاد می کند .برای مثال هنگامی که شما می خواهید سایتتان را منتشر کنید قبل از upload کردن آن می خواهید آن را آزمایش کنید و اگر با asp طراحی می کنید قبل از نصب Visual Studio.Net بهتر است این سرویس را نصب کنید و گرنه مشکلاتی را برای شما به همراه خواهد داشت .
IIS وب سروری توسعه یافته توسط کمپانی مایکروسافت برای استفاده با ویندوز NT مخفف “New Technology” است. IIS تقریبا بخش جدایی ناپذیر خانواده ی NT ها از نسخه ی مایکروسافت NT4.0 می باشد و آی آی اس از HTTP, HTTPS, FTP, FTPS, SMTP, NNTP و … پشتیبانی می کند.
شما برای اینکه بتوانید وب سایت خود را در معرض استفاده دیگران قرار بدهید حتما نیاز به یک وب سرور دارید و در صورتیکه از ویندوز استفاده می کنید بهترین راهکار استفاده از IIS است . IIS در ویندوز سرور نسبت به نسخه های قبلی خود بسیار تفاوت کرده است و امکانات زیادی منجمله امکانات امنیتی به آن اضافه شده است .
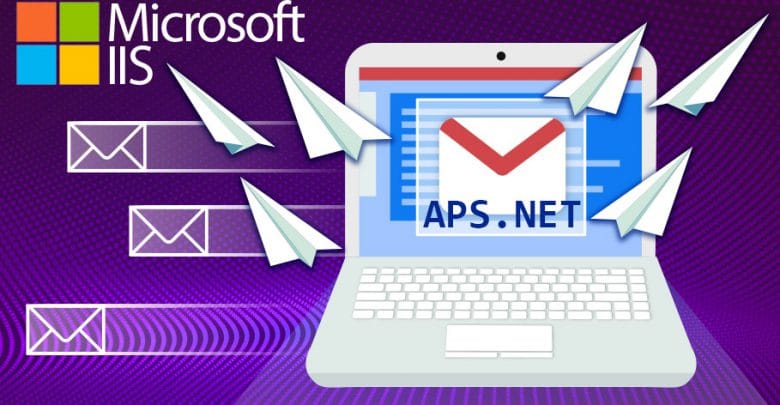
راه های افزایش کارایی IIS
راه های افزایش کارایی IIS در زیر توضیح داده میشود:
۱- فعال نمودن output caching
با فعال نمودن این ویژگی IIS یک کپی از صفحات درخواست شده را حفظ میکند و اگر کلاینت دیگری همان صفحه را درخواست کرد IIS آن صفحه را از Cache برای کلاینت میفرستد و مجدد محتوی آن صفحه را پردازش نمیکند. Output Caching بدین طریق در بهبود زمان پردازش محتوی داینامیک موثر میباشد.
۲- تنظیمات گزینه logging
بصورت پیش فرض IIS همه موارد را بصورت log ذخیره میکند. شما میتوانید گزینه logging را غیر فعال کنید یا تنها تعدادی از رویدادهای ضروری را انتخاب کنید که در لاگ ذخیره شود.
جهت انجام اینکار در IIS در بخش home server گزینه logging را انتخاب کنید. توجه داشته باشید که این بخش در قسمت One log file per دارای دو بخش server و site میباشد و شما باید تغییرات را در هر دو بخش بصورت جداگانه اعمال کنید. در قسمت راست صفحه با انتخاب Disbale گزینه logginig غیر فعال و هیچ لاگی ذخیره نخواهد شد. در صورتیکه میخواهید رویدادهای خاصی را انتخاب کنید گزینه select fields را انتخاب نموده و پارامترهای مورد نظر را فعال/غیر فعال کنید.
۳- Connection limits
با استفاده از این گزینه میتوانید connection timeout و حداکثر ترافیک هر سایت و Connectionهای همزمان را کنترل کنید.
connection timeout بصورت پیش فرض ۱۲۰ ثانیه میباشد، بدین معنی که بعد از گذشت این مدت زمان http session قطع خواهد شد. در صورتیکه کاربر صفحهای از وبسایت را بهصورت باز نگداشته باشد و هیچ گونه فعالیتی را در صفحه انجام ندهد، IIS این اتصال را تا مدت زمان تعیین شده در connection timeout حفظ میکند. برای افزایش کارائی بهتر است این مقدار را کمتر کنید بهعنوان مثال ۷۰ ثانیه تعیین کنید. جهت اعمال این تغییر بر روی وبسایت راست کلیک و از قسمت manage website گزینه advanced settings را انتخاب نموده و مقادیر connection limits را مانند تصویر زیر تغییر دهید.
۴- محدود کردن ASP threads پردازنده
بهطور پیشفرض تعداد درخواستهای ASP که توسط IIS بهطور همزمان پردازش میشود ۲۵ عدد میباشد. این مقدار را میتوان حداکثر تا ۱۰۰ افزایش داد. با تغییر این مقدار به ۵۰ عملکرد IIS را مانیتور کنید. جهت اعمال این تغییر نیز گزینه ASP را انتخاب نموده و از قسمت “limit properties” مقدار Limit threads per processor را تنظیم کنید.
۵- تغییر خاصیت ASP queue length
زمانیکه تعداد در خواستهای ASP به وب سرور افزایش پیدا میکند کاربر با خطای (Server too busy” (HTTP error 503″ مواجه میشود. اگر ASP queue length را با اعداد بزرگ مقدار دهی کنید، IIS با تاخیر طولانی پیغام خطا ۵۰۳ را به کاربر نمایش میدهد و در اغلب موارد کاربر احساس از دسترس خارج شدن سرور را خواهد داشت، اگر با اعداد کوچک مقدار دهی شود اغلب درخواستهای کاربر که به IIS ارسال میگردد پاسخشان پیغام خطای ۵۰۳ خواهد بود.
برای تغییر مقدار ASP queue length از بخش ASP مقدار گزینه “limit properties” را تغییر دهید . این مقدار را میتوانید اینگونه محاسبه کنید در صوتیکه شما چهار پردازنده در سرور دارید و مقدار thread processor نیز همان مقدار پیش فرض ۲۵ باشد مقدار limit properties برابراست با ۴×۲۵ = ۱۰۰.
۶- غیر فعال نمودن ASP debugging
غیر فعال نمودن حالت ASP debugging قدرت پردازش را به مقدار قابل توجهای افزایش خواهد داد. برای غیر فعال کردن آن گزینه ASP را انتخاب نموده و از قسمت compilation مقدارهایی که در زیر ذکر شده است را به false تغییر دهید:
Server side debugging: false
Client side debugging: false
۷- فعال نمودن HTTP compression
این ویژگی سرعت انتقال داده بین IIS و مروگر کاربر را افزایش میدهد و در دوسطح سرور و وبسایت قابل فعال سازی است. جهت فعال شدن این ویژگی در سطح سرور بر روی نام سرور در IIS دابل کلیک نموده و گزینه compression را انتخاب نمائید، سپس static و dynamic http compression را فعال کنید.
۸- تنظیمات HTTP expires header
HTTP expires header کمک خواهد کرد که مرورگر کلاینتها صفحات و دیگر المنتها مانند تصاویر و CSSها را در Cache ذخیره کند و بدین طریق در کم کردن تعداد درخواستهای http که توسط مشاهده کنندگان وبسایت به IIS ارسال میشود، موثر باشد.
جهت فعالسازی در home server گزینه Http Response Headers را انتخاب کنید، سپس بر روی Set Common کلیک کنید. گزینه Enable Http Keep-alive را فعال کنید، قسمت expires مدت زمان معینی که میخواهید فایلها در مروگر کلاینت Cache شوند را میتوانید مشخص کنید.

نصب و کانفیگ IIS در ویندوز سرور
قصد دارید وب سرویس IIS را در ویندوز سرور ۲۰۱۲ نصب و تنظیم نمایید، می توانید دستورالعمل ذیل را دنبال نمایید.
-نصب سرویس IIS
برای نصب و فعال نمودن این سرویس باید به بخش Server Manager مراجعه و برروی گزینه manage و سپس Add Roles and Features کلیک نمایید.
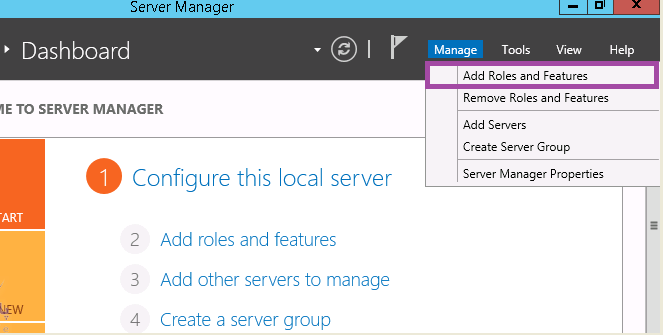
در پنجره اصلی Add Roles and Features Wizard در صفحه Before you begin برروی دکمه Next کلیک کرده در صفحه Select installation type گزینهRole-based or feature-based installation را انتخاب و سپس برروی دکمه Next کلیک نمایید. در صفحه Select destination server گزینه Select a server from the server pool را انتخاب و سپس از بخش پایین صفحه نام سرور مورد نظر را انتخاب نمایید.
حال به صفحه Select server roles منتقل شده اید، در این صفحه می باید role مربوط به Web Server IIS را تیک زده و سپس برروی دکمه Next کلیک نمایید.
در پنجره جاری تیک گزینه .Net Framework Features را زده و برروی دکمه Next کلیک نمایید.
در صفحه Web Server Role تنها کافیست برروی دکمه Next کلیک نمایید. در صفحه Role Services می باید نسبت به انتخاب قابلیت های مورد نیاز اقدام نمایید. به صورت کلی موارد ذیل را انتخاب نمایید :
از بخش Common HTTP Features تیک گزینه HTTP Redirection را فعال نمایید.
از بخش Performance تیکت گزینه های Static Content Compression و Dynamic Content Compression را فعال نمایید.
از بخش Security تیک گزینه های Basic Authentication، IP and Domain Restriction و Windows Authentication را فعال نمایید.
از بخش Application Development تیک گزینه های .Net Extensibility 3.5، .Net Extensibility 4.5، Application Initialization، ASP.NET 3.5، ISAPI Extentions، ISAPI Filters و ASP.NET 4.5 را فعال نمایید.
فعال نمودن دیگر قابلیت ها می باید با توجه به نوع استفاده شما صورت پذیرد. به طور مثال در صورتیکه اپلیکشن شما با زبان ASP نوشته شده است باید در بخش Application Development تیک گزینه ASP را نیز فعال نمایید.
در انتها برروی دکمه Next و سپس Install کلیک کرده و صبر کنید تا عملیات مربوطه به صورت کامل به اتمام برسد.
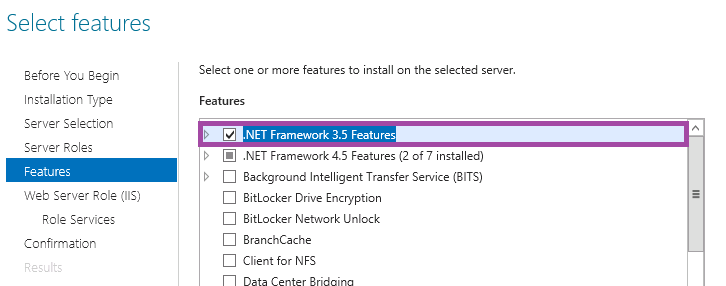
تنظیم و راه اندازی سرویس IIS
برای استفاده از سرویس IIS به صورت مستقیم و بدون داشتن کنترل پنل های هاستینگی مانند WebSite Panel می باید مراحل ذیل را دنبال نمایید.
با کلیک برروی server manager و انتخاب گزینه Tools برروی Internet Information Services (IIS) Manager کلیک نموده تا صفحه مرتبط با تنظیمات این وب سرویس باز شود.
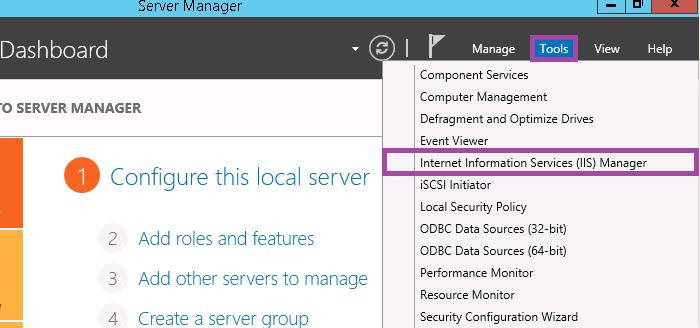
برروی گزینه ای که به نام سرور است کلیک کرده و در ادامه برروی گزینه Sites کلیک کرده تا لیست سایت های موجود برای شما به نمایش درآید. در ابتدا می باید نسبت به ایجاد تغییر در بخش Binding سایتی به نام Default Web Site اقدام نمایید. برای این منظور کافیست برروی سایت به نام Default Web Site کلیک راست کرده و گزینه Edit Binding را انتخاب نمایید.
در این پنجره تمامی binding های موجود را حذف و تنها یک مورد با در نظر گرفتن آی پی ۱۲۷.۰.۰.۱ و پورتی مانند ۸۰۸۰ (که قرار نیست از ان استفاده داشته باشید) را اضافه نمایید.
توصیه می شود که نام سایت هایی که در IIS ایجاد می نمایید دقیقاً برابر با نام دامین مربوطه باشد که در آینده امکان بررسی، رفع مشکل، ایجاد تغییر و … ساده تر باشد. برای ایجاد سایت جدید برای دامین مورد نظر خود (به طور مثال test.com) کافیست برروی گزینه sites کلیک راست کرده و گزینه Add Website را انتخاب نمایید.
در پنجره لود شده در فیلد Site name نام دامین مورد نظر را وارد و در بخش physical path مسیر فیزیکی که قرار است فایل های مرتبط با سایت در آن قرار گیرد را انتخاب نمایید.
پیشنهاد می شود که یک فلدر به نام Websites در درایوی به جزء درایو C (اگر درایو دیگری دارید) ایجاد نموده و فلدری با نام دامین مربوطه در آن ایجاد و در داخل آن نیز یک فلدر به نام www ایجاد کرده و مسیر فیزیکی سایت را به آن اختصاص دهید.
در بخش Binding باید IP ی که برروی کارت شبکه سرور شما ست شده است را وارد نموده و پورت ۸۰ را برای آن انتخاب نمایید اگر قصد دارید که سایت برروی پورت دیگری لود شود می باید پورت مربوطه را وارد و حتماً پورت مورد نظر را در فایروال ویندوز خود باز نمایید.
در بخش Host Name می باید نام دامین مورد نظر را وارد نمایید.