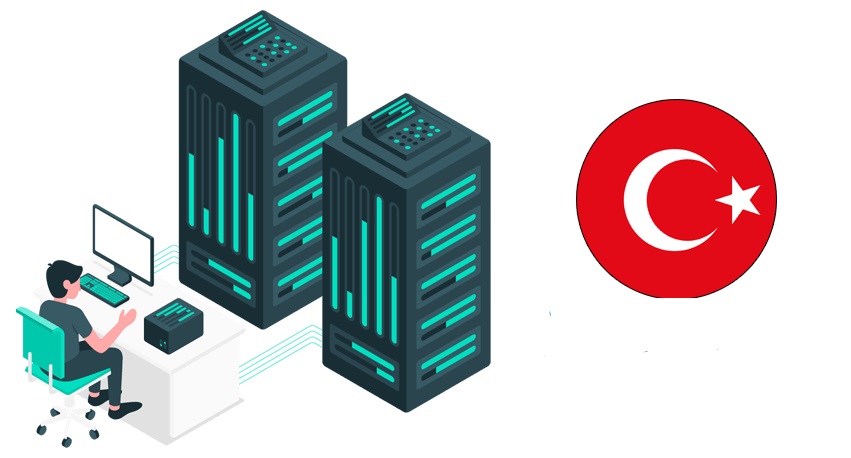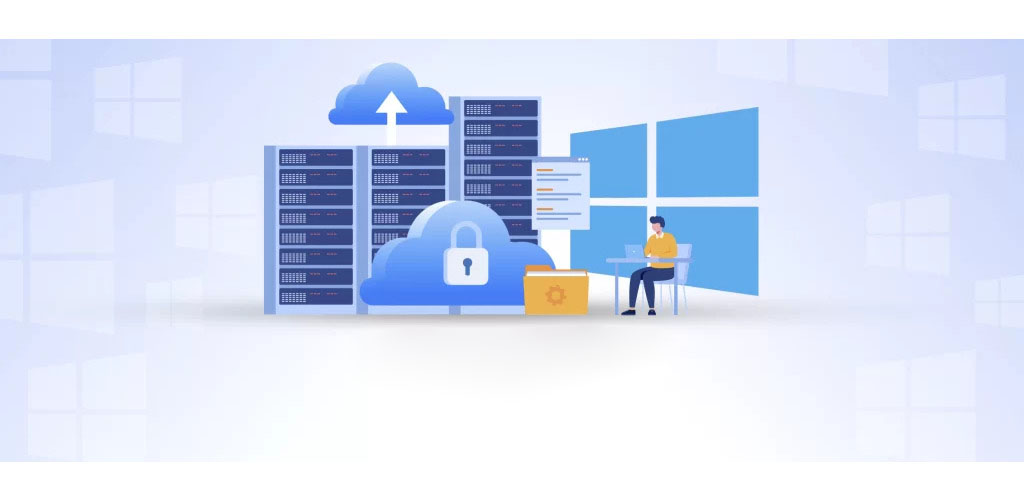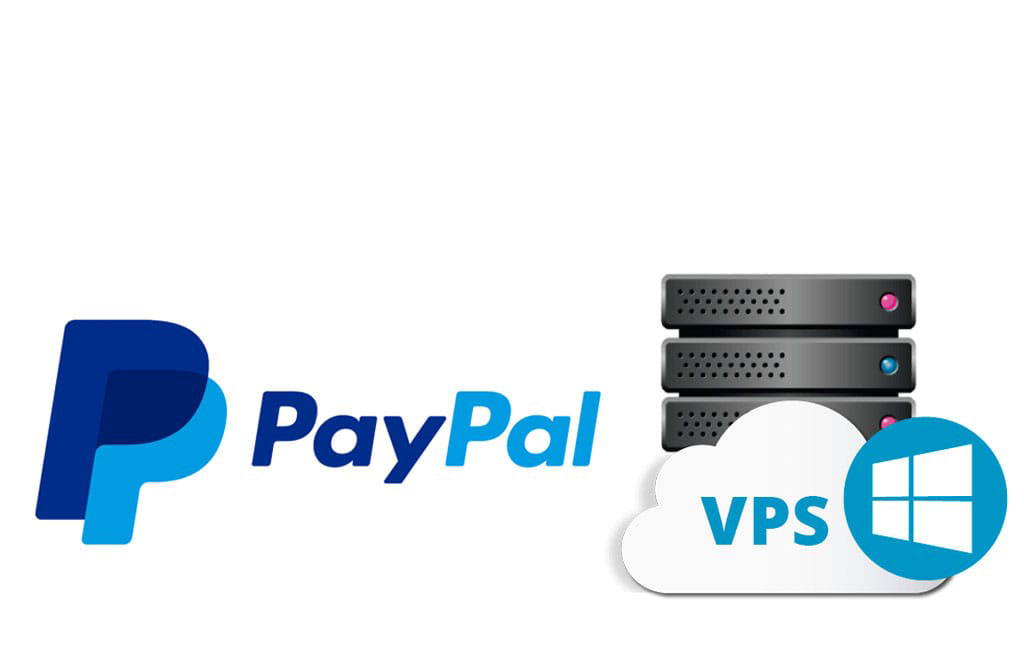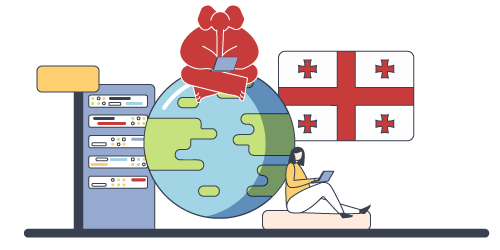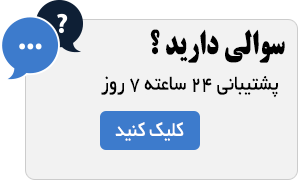باید و نباید هایی که در هنگام خرید هاست باید در نظر داشته باشید
باید و نبایدهای خرید هاست: نکاتی مهم برای انتخاب میزبان مناسب در دنیای دیجیتال امروز، حضور آنلاین نه یک انتخاب، بلکه یک ضرورت است. برای راهاندازی یک وبسایت یا اپلیکیشن، اولین گام مهم، انتخاب یک هاست مناسب است. هاست همان زیرساختی است که تمام فایلها، اطلاعات و عملکرد سایت شما بر روی آن سوار میشود. ادامه مطلب