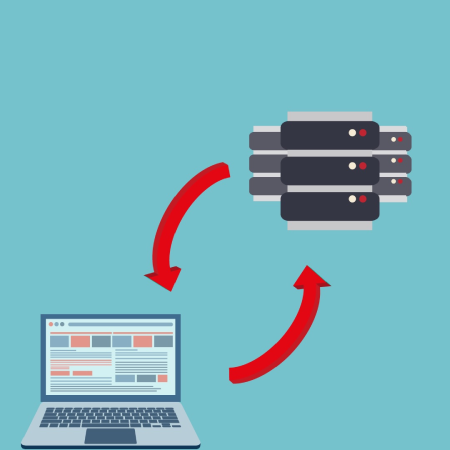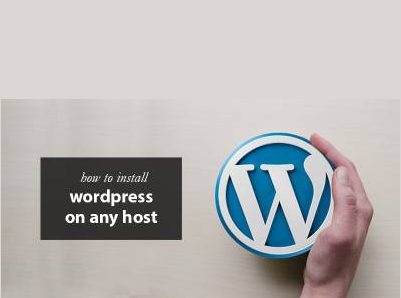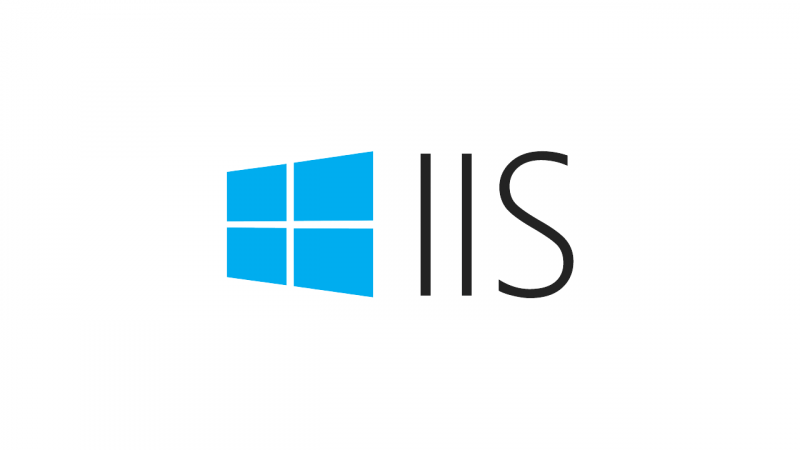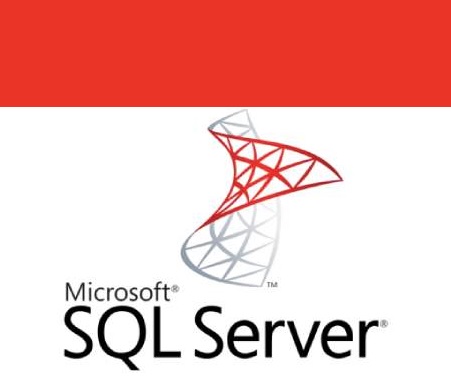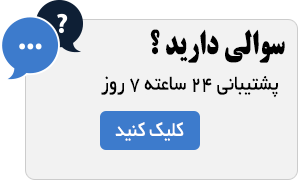آموزش انتقال فایل از سرور به کامپیوتر
پس از خرید یک سرور مجازی یا اختصاصی، یکی از اولین نیازهای کاربران، انتقال فایل بین سرور و کامپیوتر شخصی است. برای مدیران وبسایتها، توسعهدهندگان و تیمهای دیجیتال مارکتینگ، انتقال سریع و امن دادهها میان سیستمهای مختلف اهمیت زیادی دارد؛ چه بخواهید فایلهای پروژه را از سرور دانلود کنید، چه قصد داشته باشید دادهها را ادامه مطلب