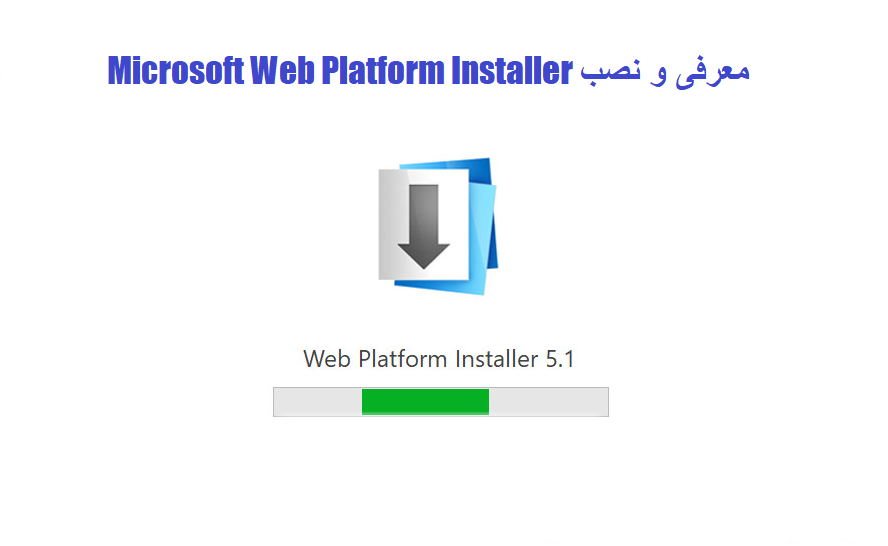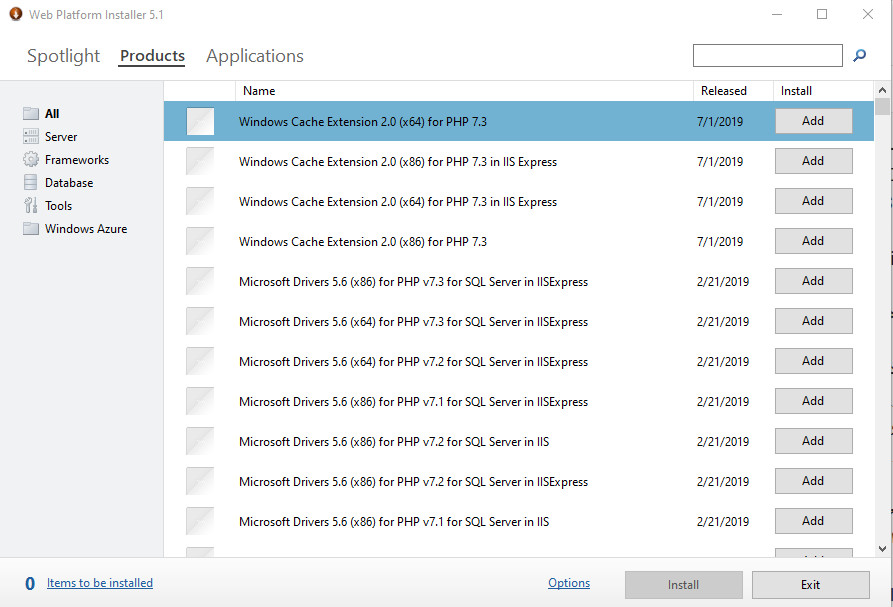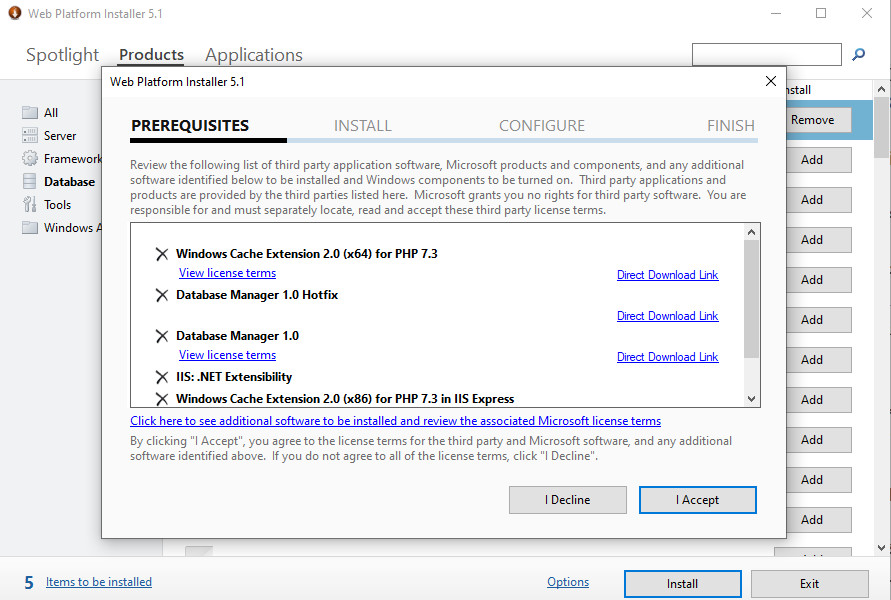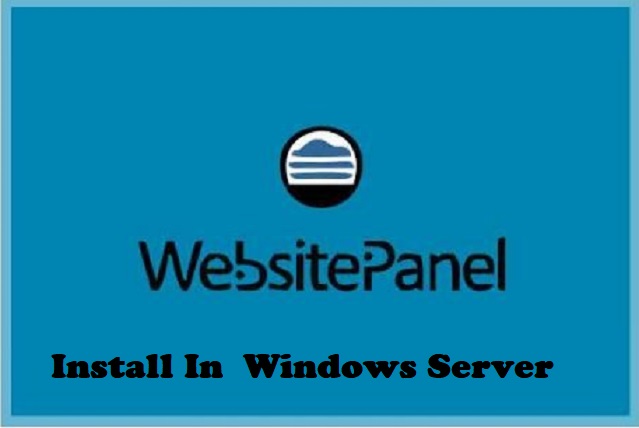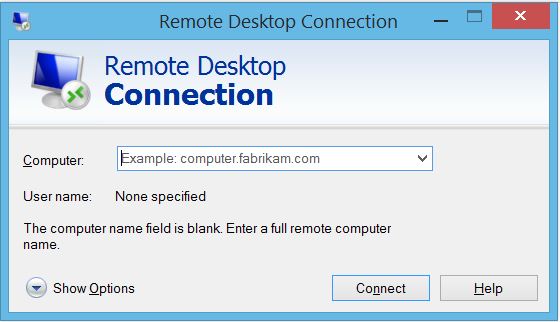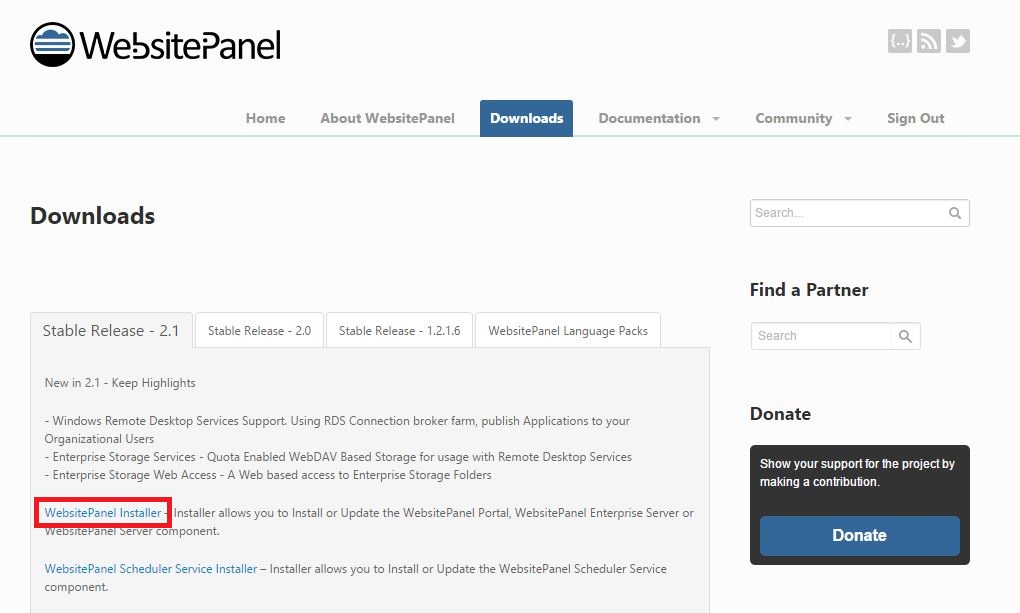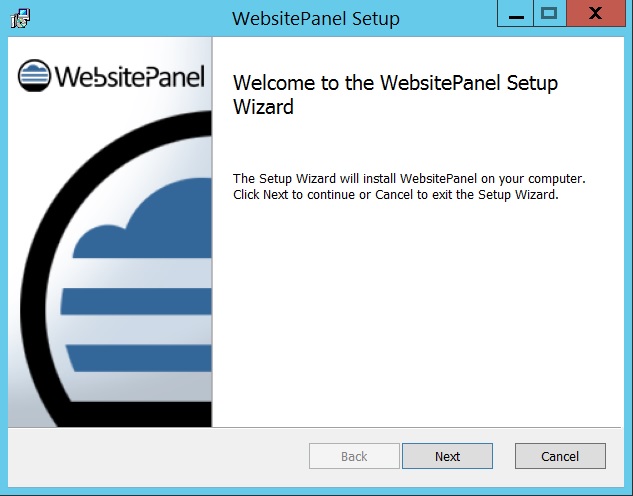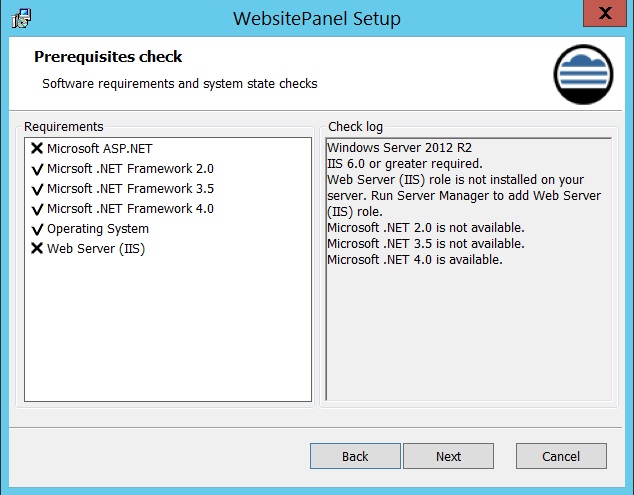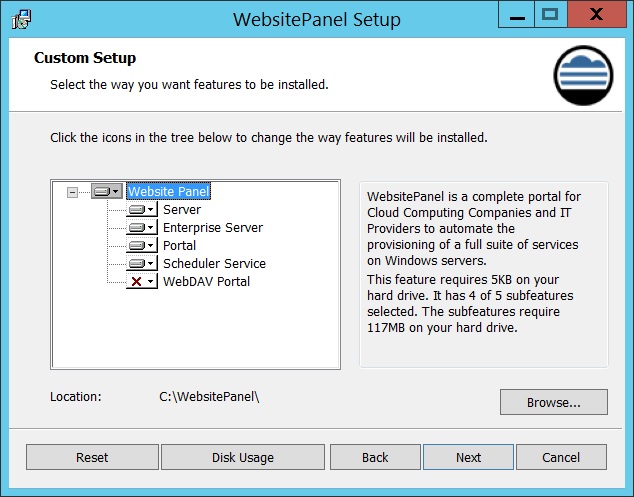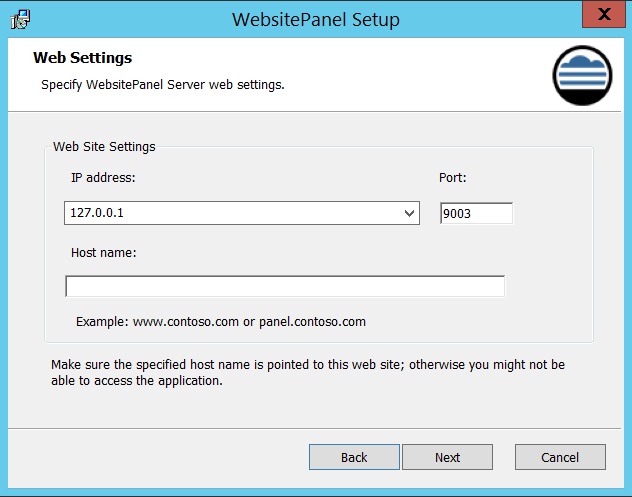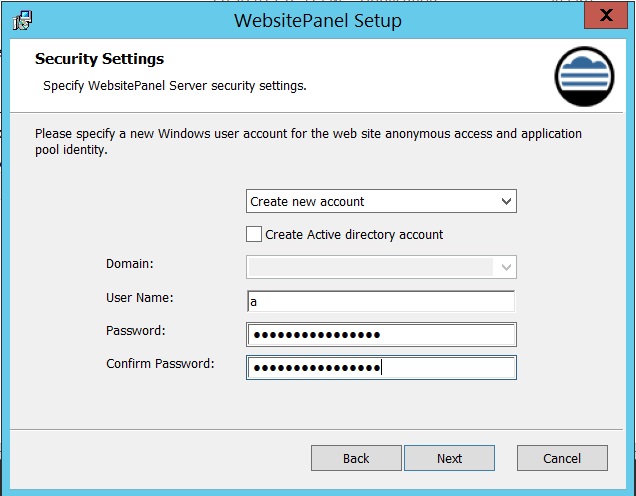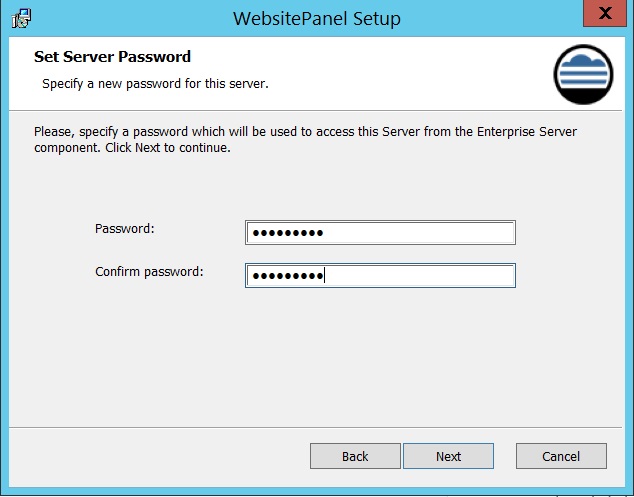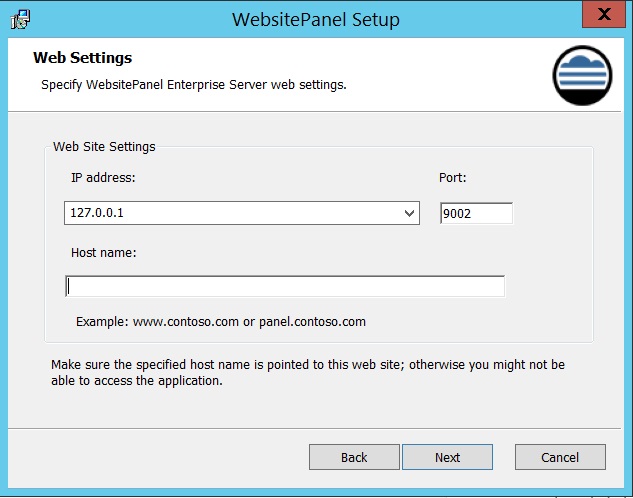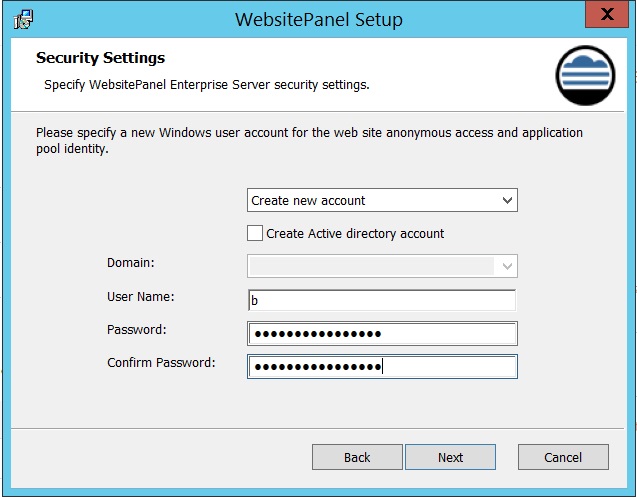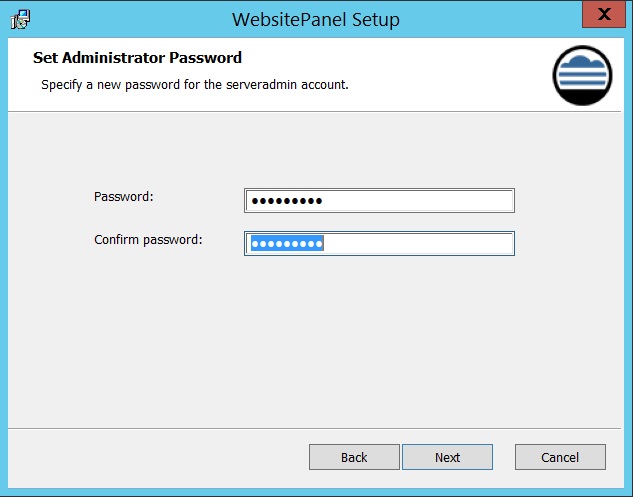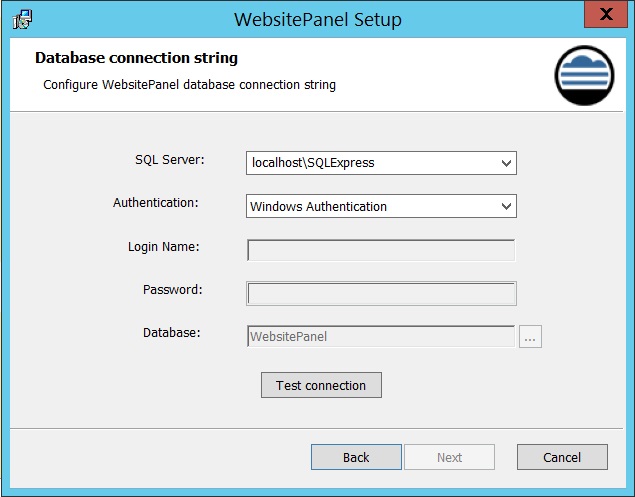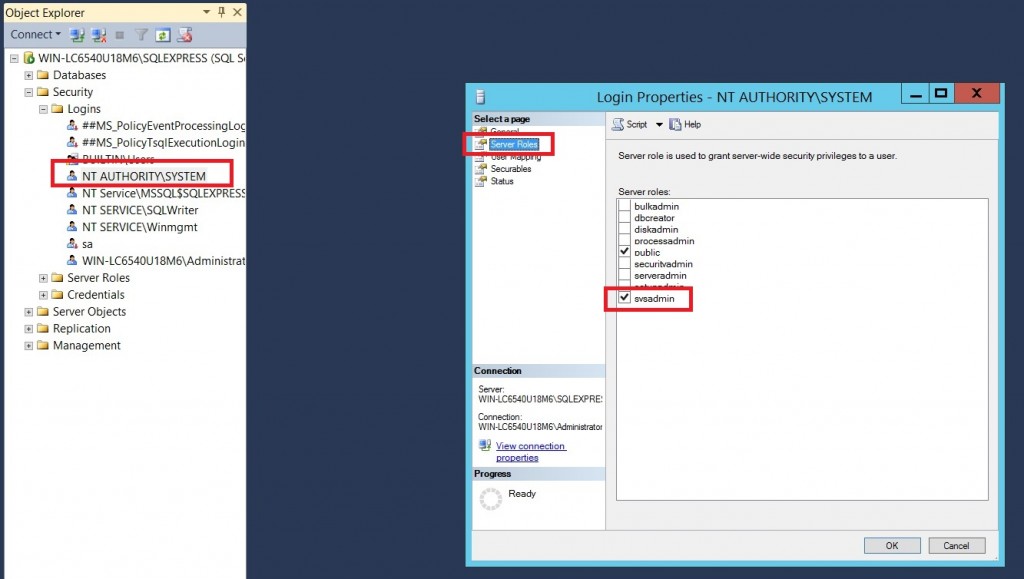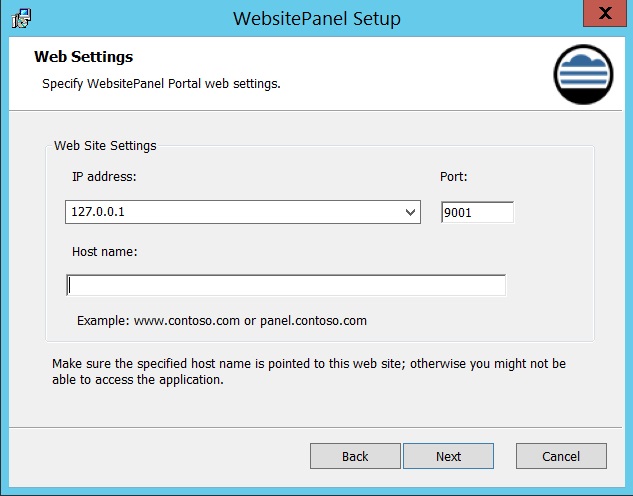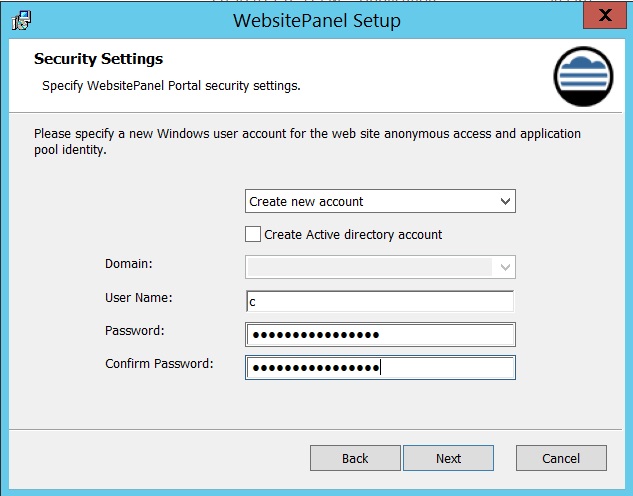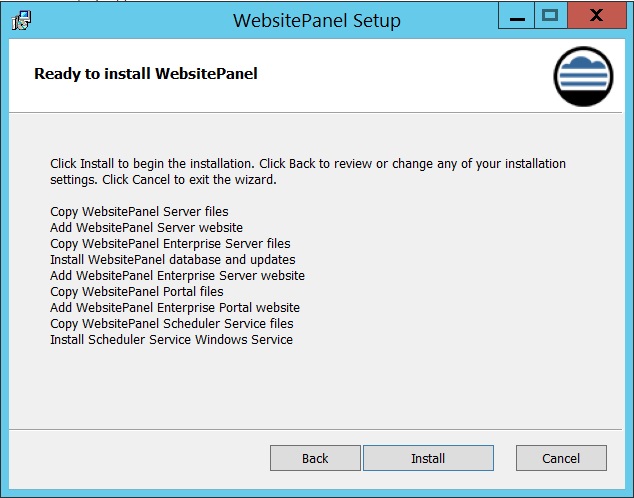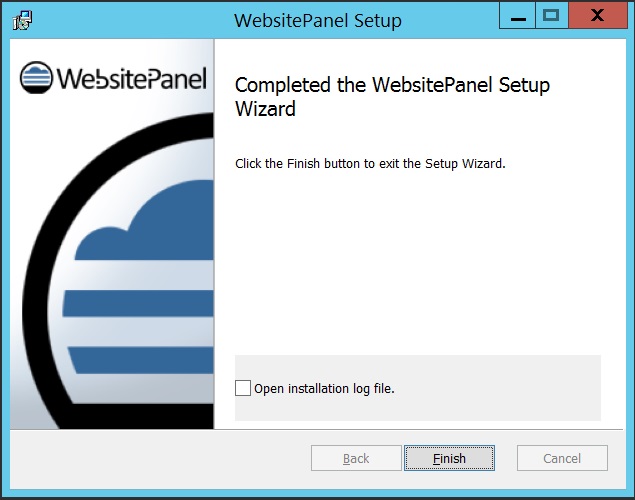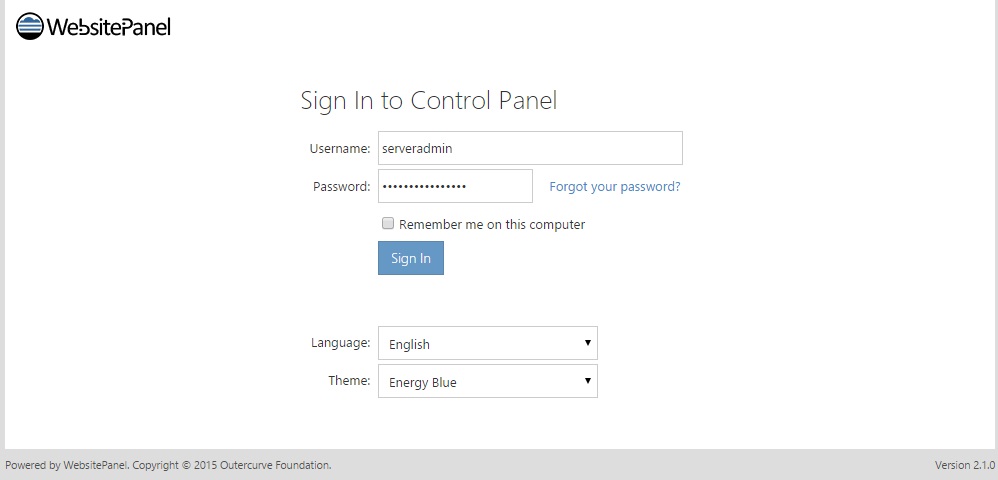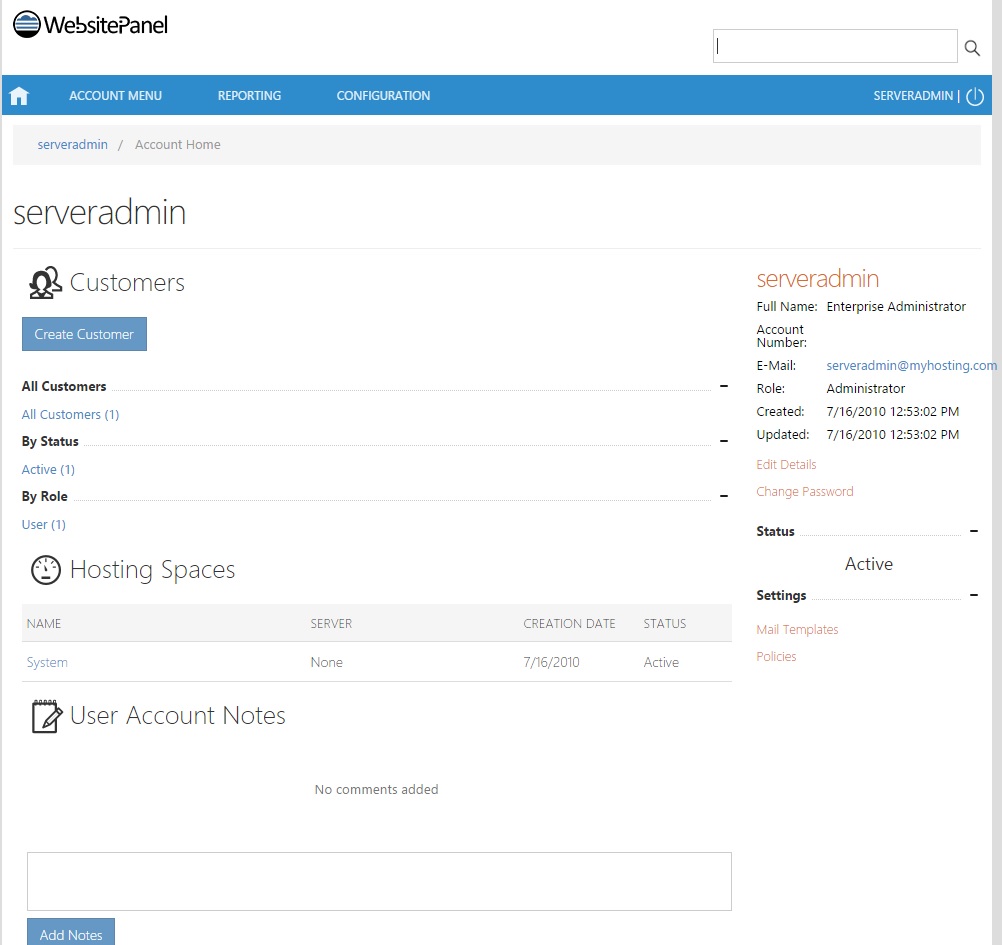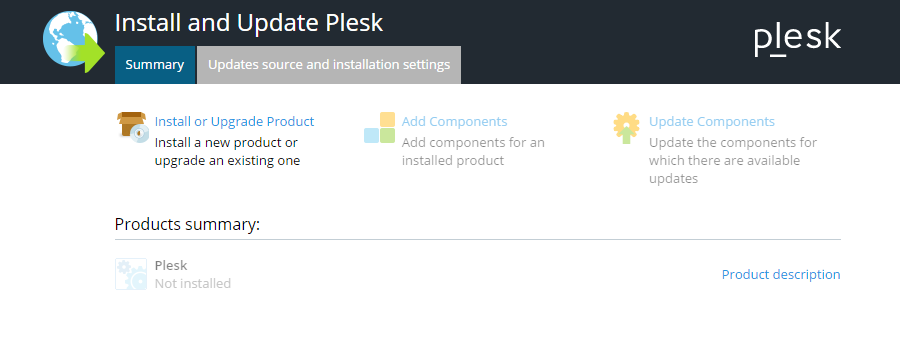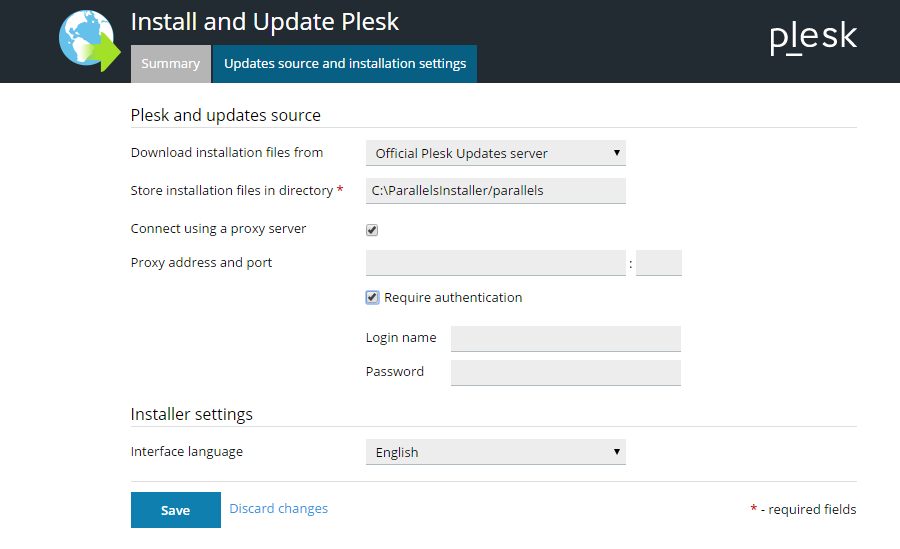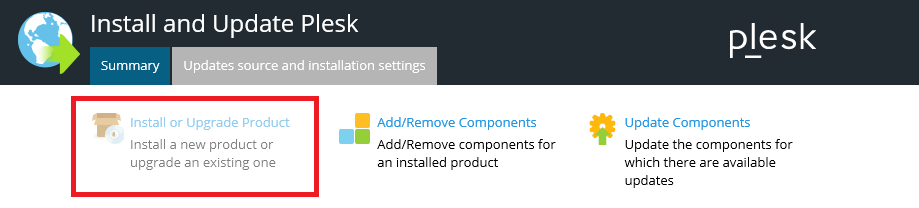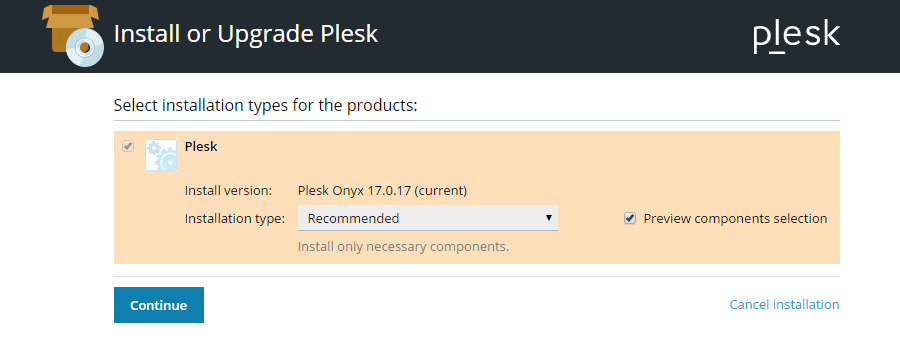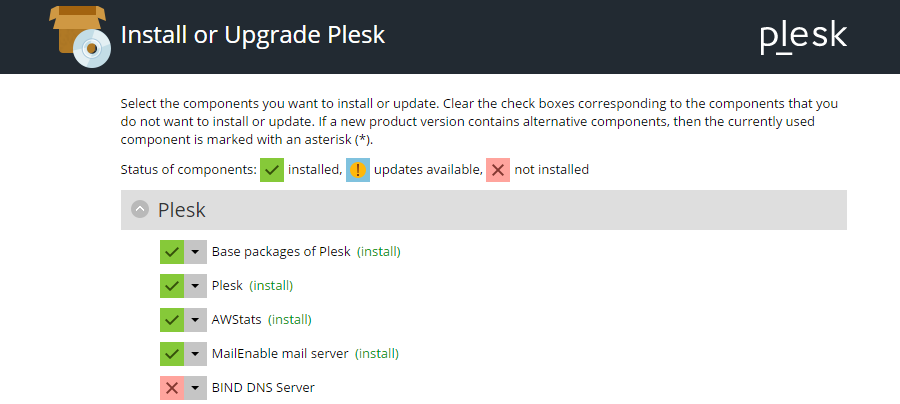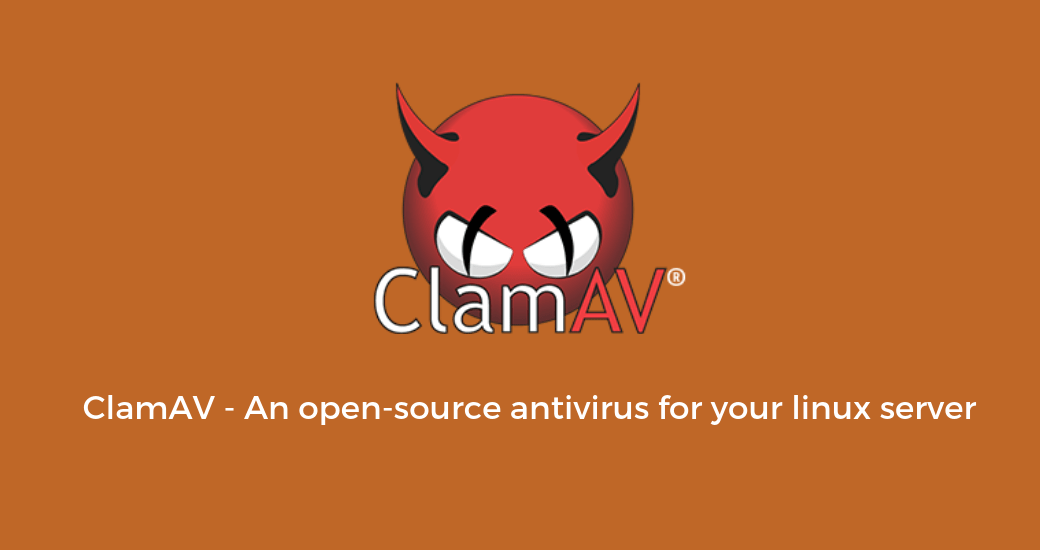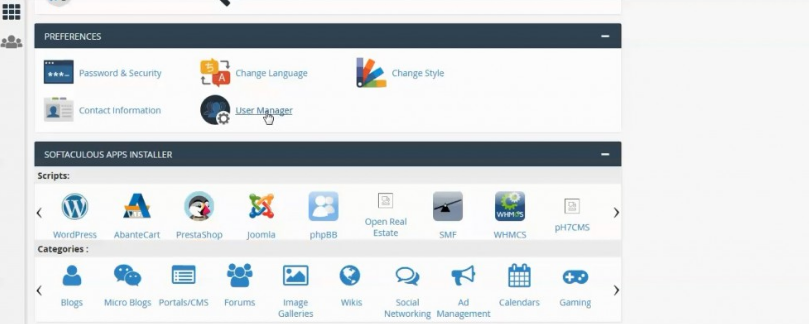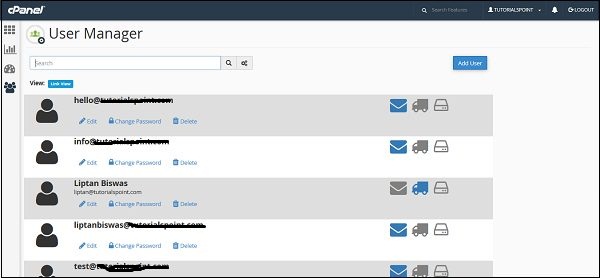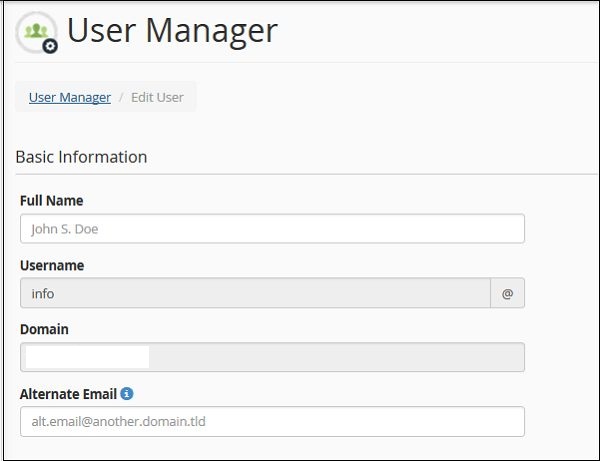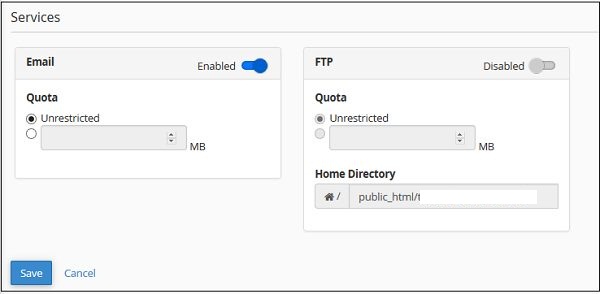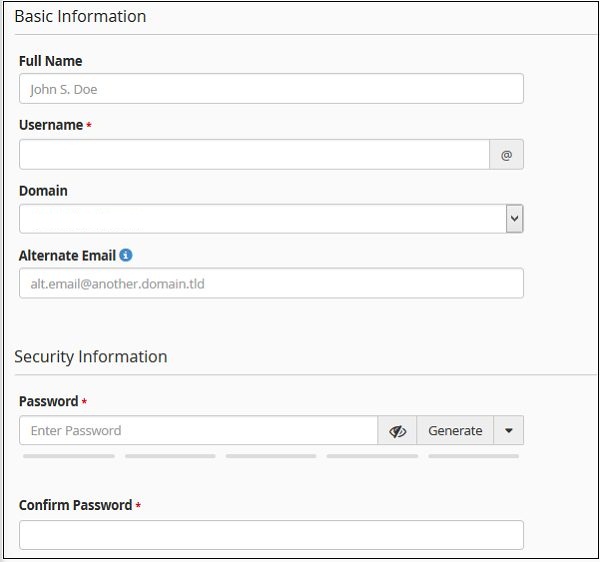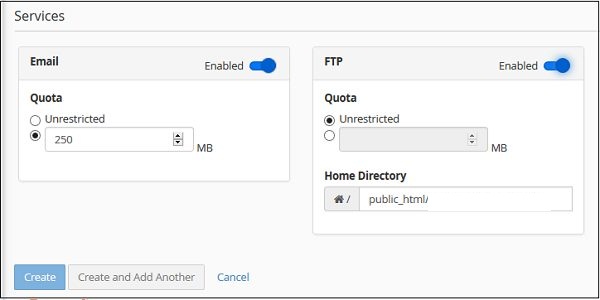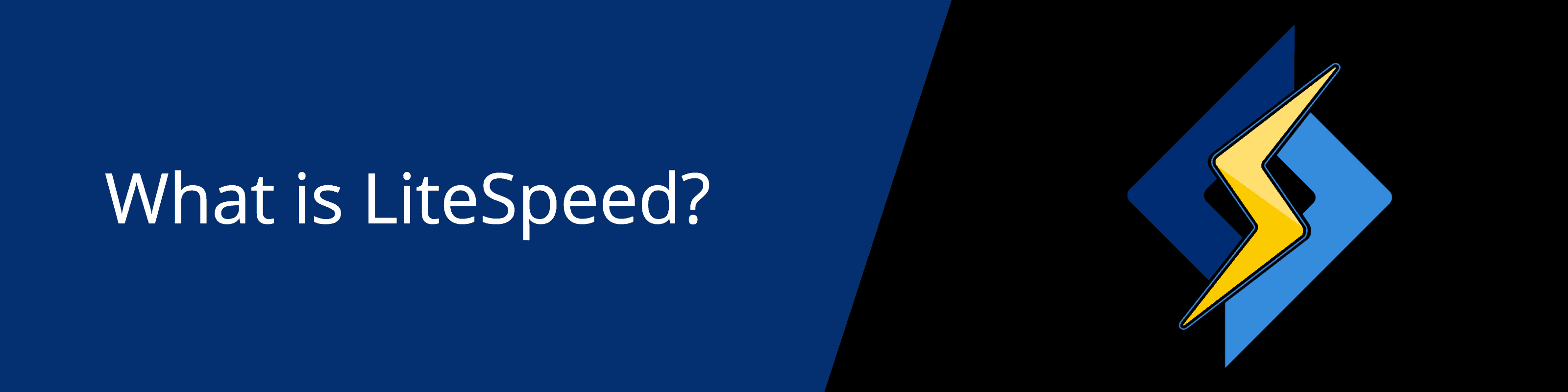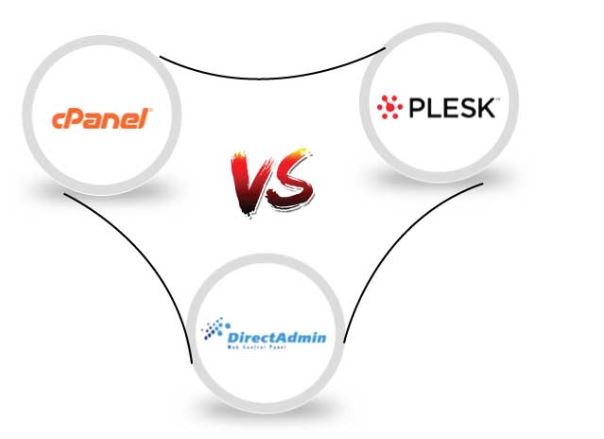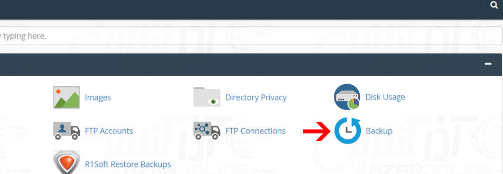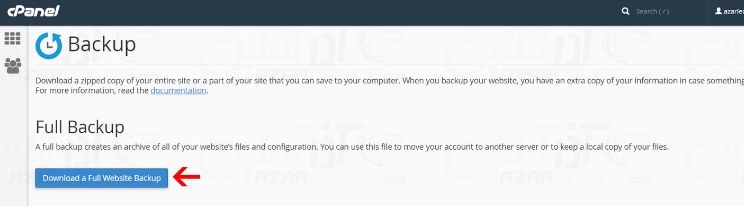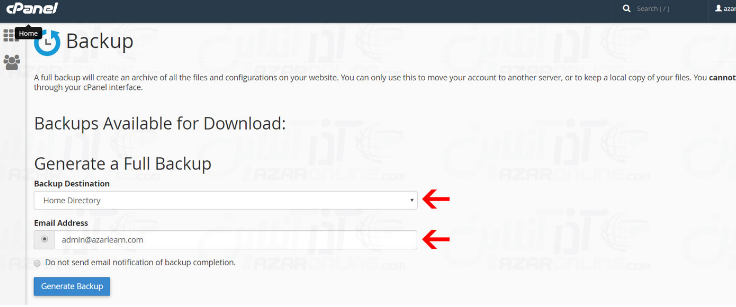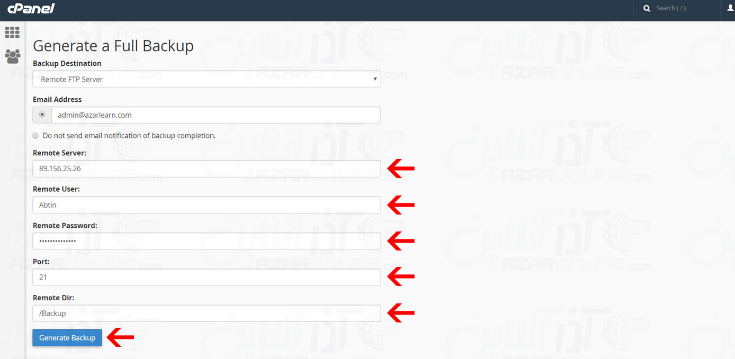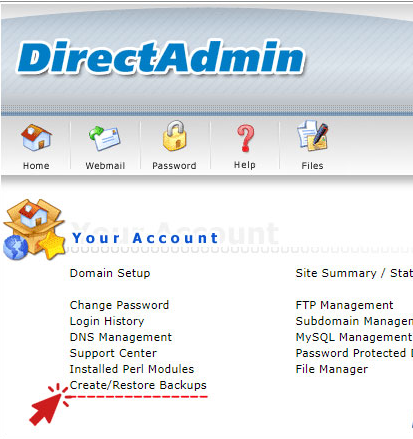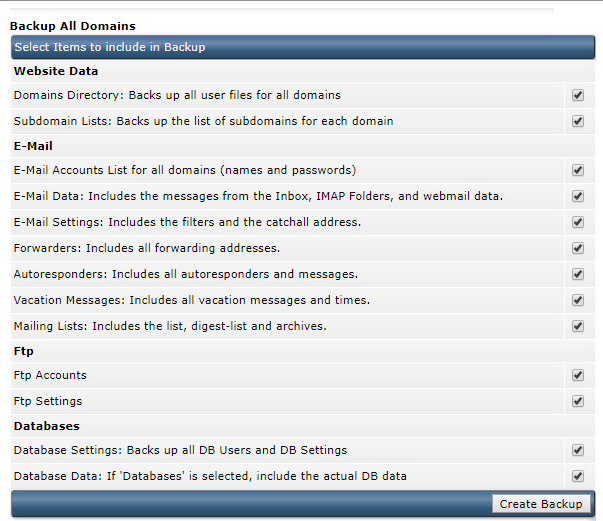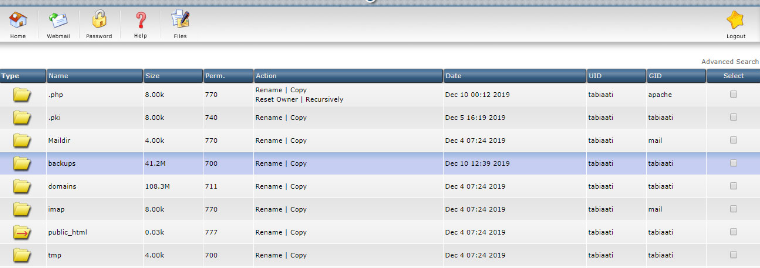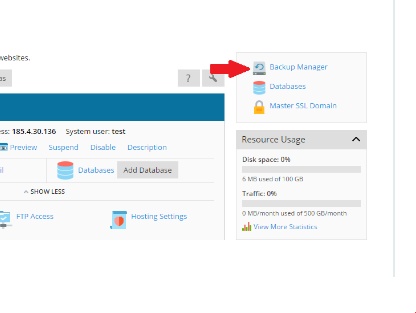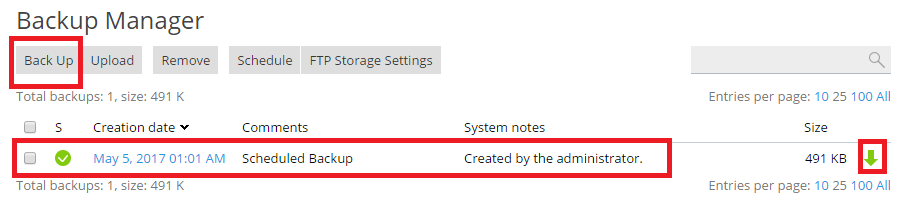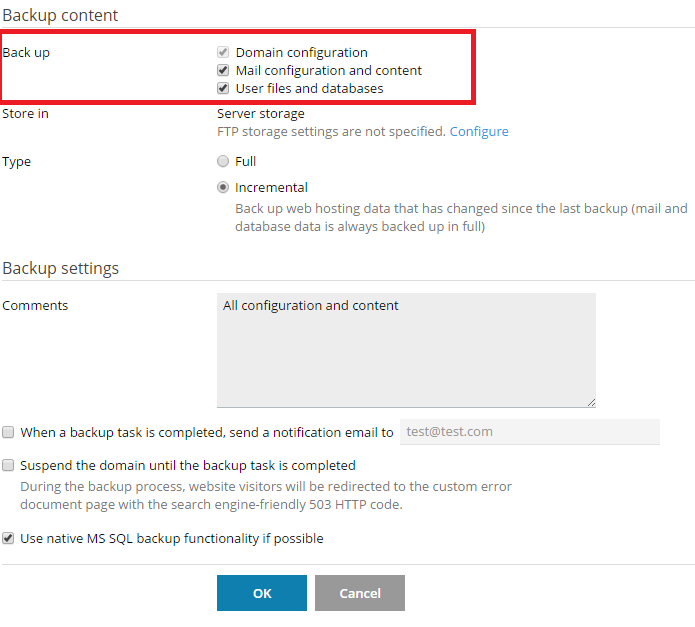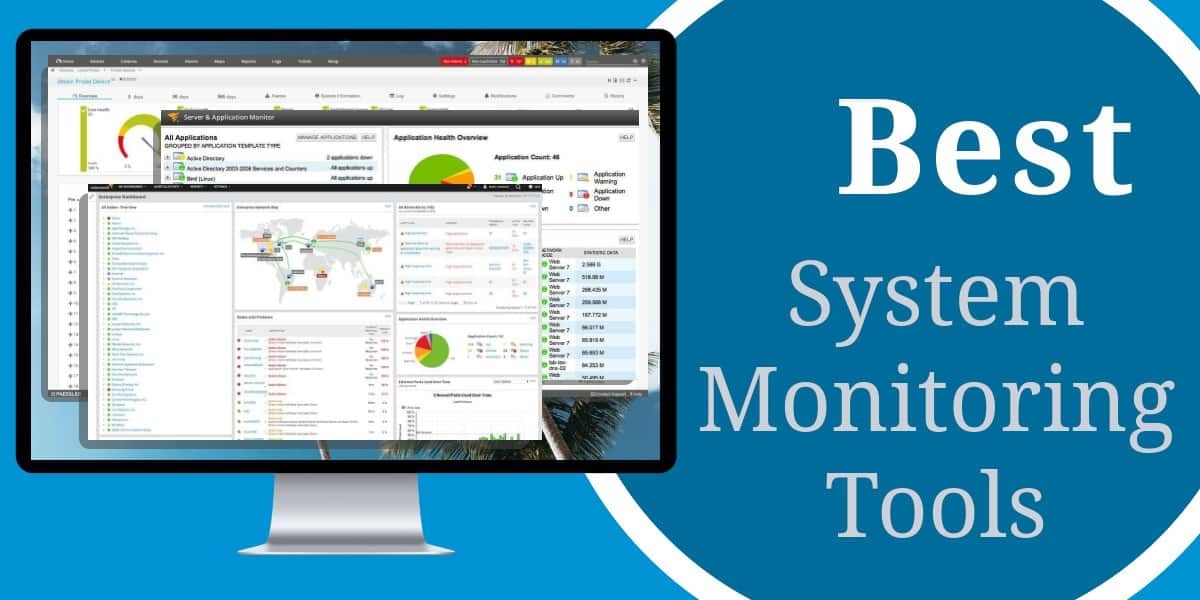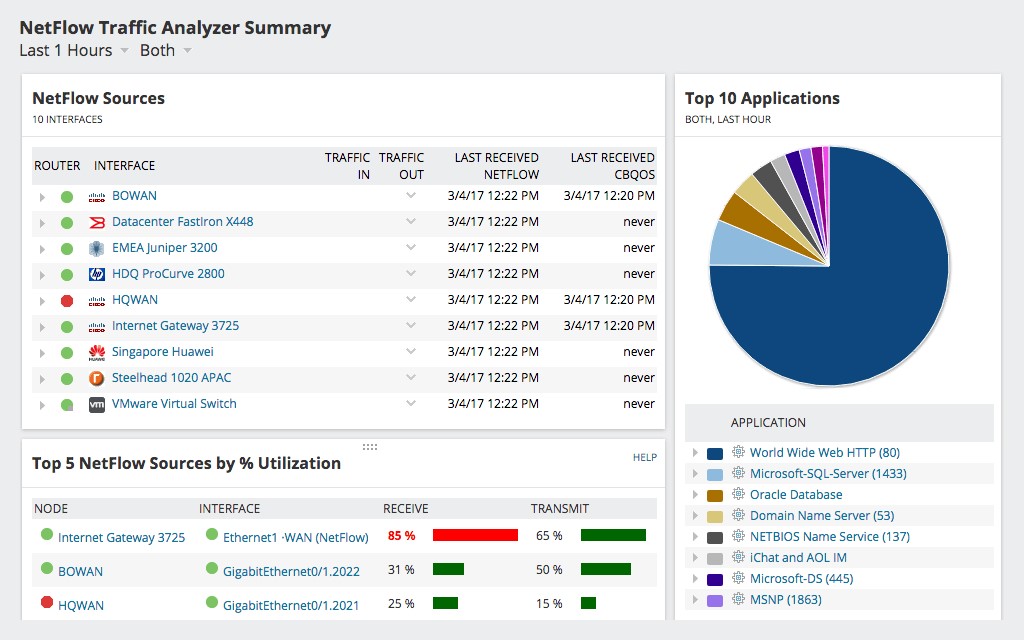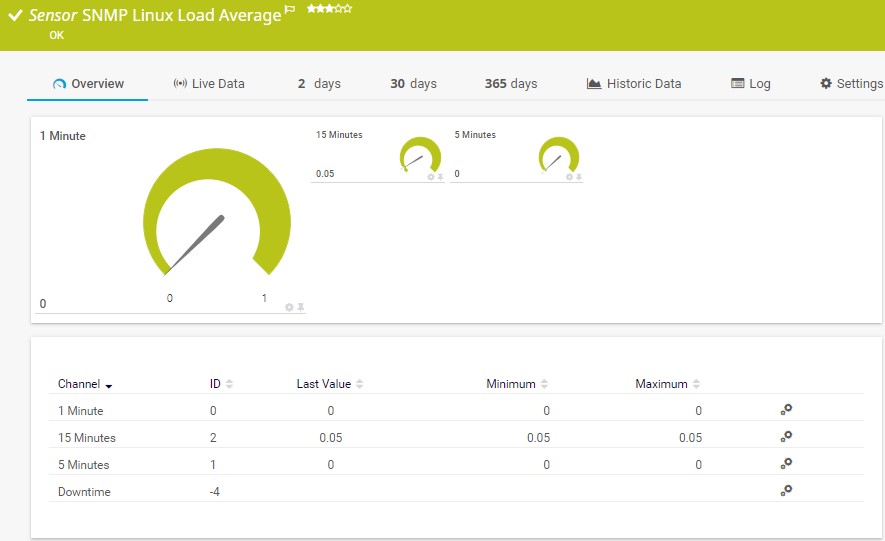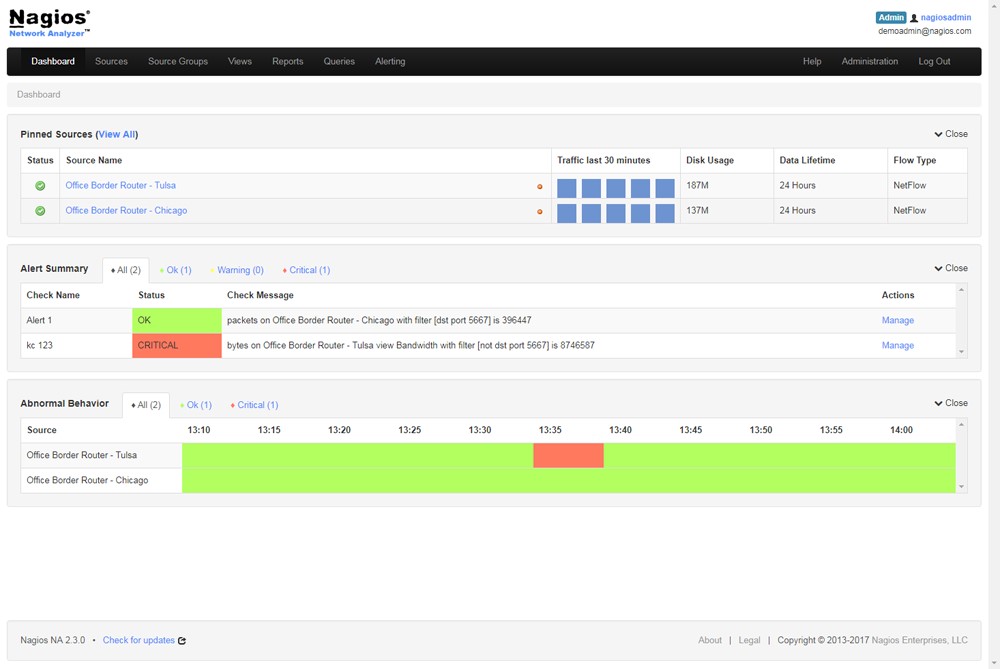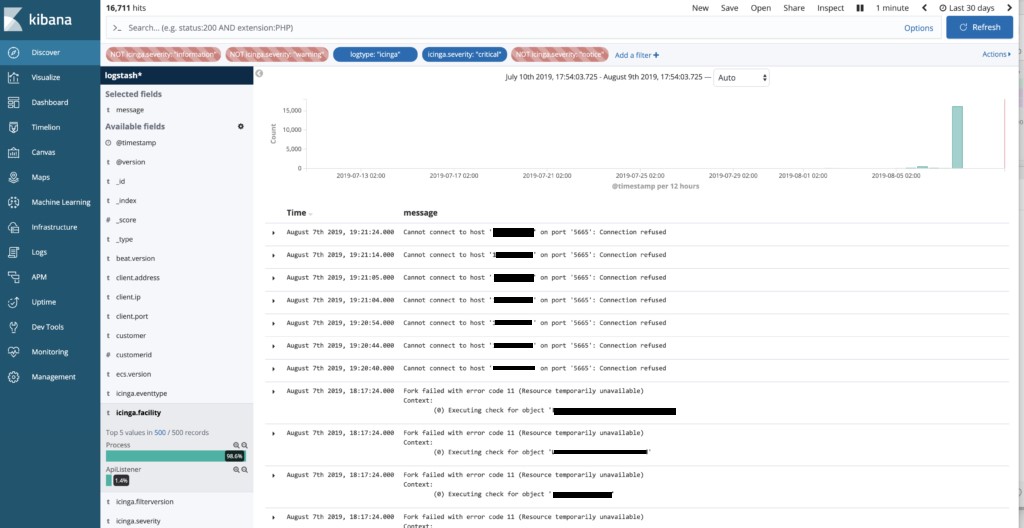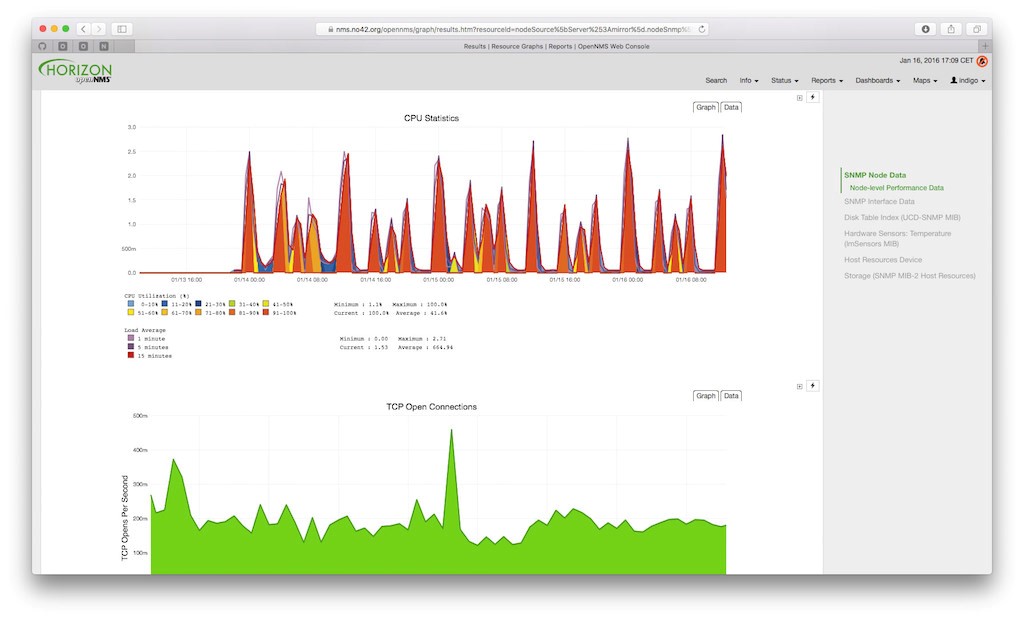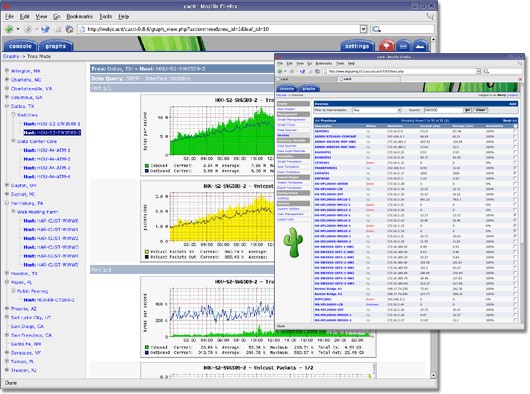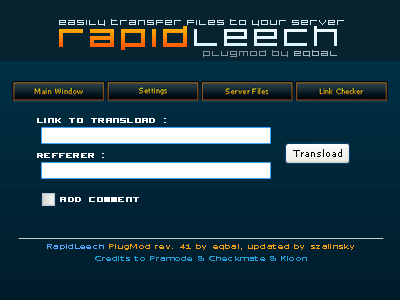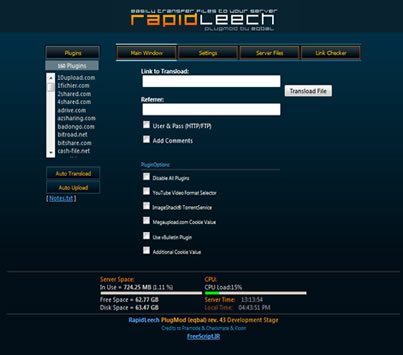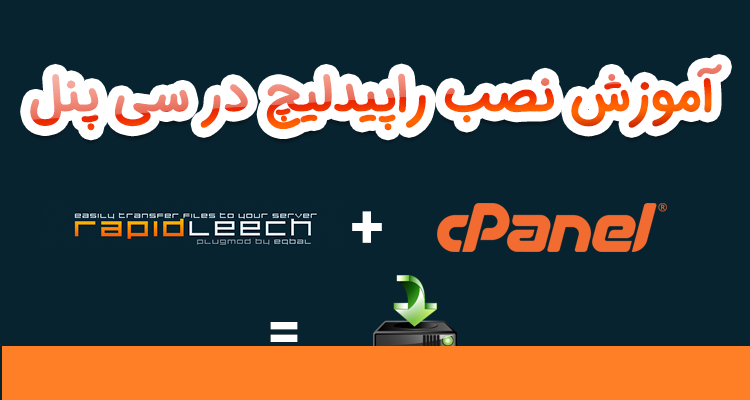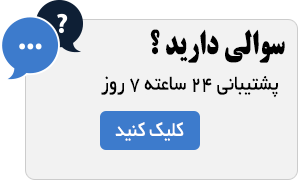مقایسه نرم افزار منبع باز و منبع بسته
مقایسه نرم افزار منبع باز و منبع بسته
در عصر فناوری و اتوماسیون از نرم افزار بیشتر در کارهای روزمره استفاده می شود. مهم نیست که از چه نوع کاربردی از نرم افزار استفاده می شود. ، دو نوع کاربرد کلی وجود دارد: منبع بسته و منبع باز. در این مقاله با نگاهی به دو نرم افزار و با مباحث توسعه ، پشتیبانی ، انعطاف پذیری و هزینه آن ها به مقایسه بین نرم افزار منبع باز و منبع بسته می پردازیم.
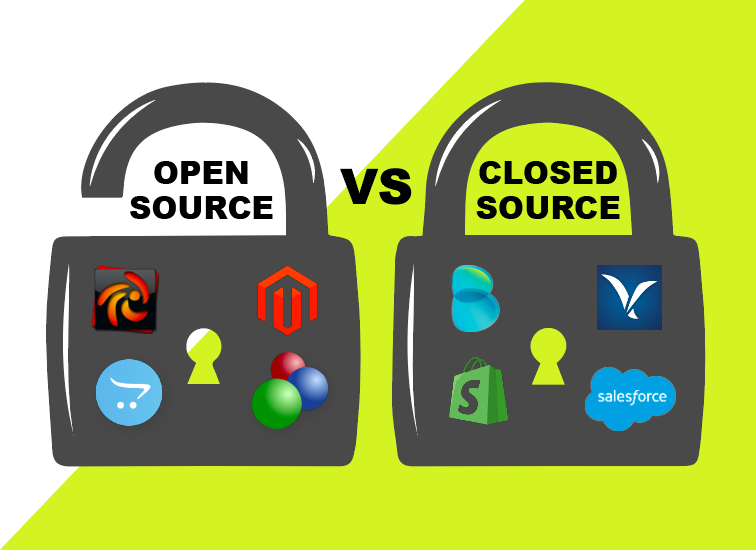
نرم افزار منبع بسته چیست؟
نرم افزار منبع بسته نرم افزاری است که کد منبع را ایمن و رمزگذاری می کند. به این معنی که کاربر نمی تواند بخش هایی از کد را بدون هیچ گونه پیامد کپی ، اصلاح یا حذف کند. این امر می تواند از صدور ضمانت نامه حتی به پیامدهای قانونی برود.
نرم افزار منبع باز چیست؟
نرم افزار منبع باز نرم افزاری است که برعکس منبع بسته را انجام می دهد. این امکان را به کاربران می دهد تا بخشی از کد را تحت اختیار خودشان کپی ، اصلاح یا حذف کنند. کاربر قادر است از توابع منبع آزاد در برنامه خود و بدون هیچ گونه نتیجه ای استفاده کند.
کدام یک بهتر عمل می کند؟
انتخاب بهترین نوع نرم افزار به نیازها و اهداف تجاری شما بستگی دارد. بهترین روش برای مقایسه این است که به برخی از بزرگترین اختلافات بین این دو نوع نگاه کنیم.
توسعه:
سازندگان نرم افزار منبع بسته کسانی هستند که عموماً توسعه و رفع آن را کنترل می کنند ، به این معنی که ادامه توسعه یا عدم پیشرفت آنها ، تحت نظر آنها است.
توسعه منبع باز از طریق “همکاری گسترده” انجام می شود. در نتیجه ، توسعه و رفع معمولاً تا زمانی که آن جامعه فعال باشد ، ادامه می یابد.
منبع بسته می تواند تقریباً در هر زمان که پشتیبانی از نرم افزار را خاتمه دهد و شما می توانید هر آنچه را که در آن لحظه دارید داشته باشید. در همین حال ، برای نرم افزار منبع باز ، اگر جامعه توسعه آن نسبتاً بزرگ و فعال باشد ، می توانید برای مدت زمان نسبتاً طولانی انتظار بروزرسانی ها ، ویژگی ها یا اصلاحات جدید را داشته باشید.
پشتیبانی:
نرم افزار منبع بسته معمولاً برای تماس با شخصی دارای سؤالات متداول ، کتابچه راهنمای کاربر و گزینه هایی دارد و در صورت بروز مشکل در نرم افزار ، می توانید “پیام پشتیبانی” ارسال کنید و در بیشتر موارد در یک روز کاری پاسخ دریافت کنید. از طرف دیگر ، برای نرم افزار منبع باز ، گزینه های پشتیبانی زیادی مانند پرسش و پاسخ اختصاصی و سازمان یافته یا تماس با شخصی در دسترس نیست و برخی از تنها گزینه های پشتیبانی از طریق انجمن ها ، خواندن مقاله یا استخدام یک متخصص انجام می شود.
منبع بسته مزیت در پشتیبانی دارد. از آنجا که بسیاری از هزینه های پشتیبانی به قیمت نرم افزار (به استثنای انواع پشتیبانی ویژه مانند ۲۴/۷ یا کارشناس شخصی) وارد شده اند. این امکان را برای شما فراهم می کند که گزینه های مختلف برای کمک به خود ، مانند سؤالات متداول ، کتابچه راهنمای کاربر سازماندهی شده که توسط توسعه دهندگان نوشته شده است ، یا یک انجمن سازمان یافته با متخصصان وجود داشته باشد. از طرف دیگر ، نرم افزارهای منبع باز معمولاً این سطح سیستمهای پشتیبانی را ندارند.
انعطاف پذیری:
تمایل به نرم افزار منبع بسته فقط به اندازه انعطاف پذیر سازندگان در نظر گرفته شده است. انعطاف پذیری بیشتر می تواند به قسمت طراحی و گزنه های پیش رو منجر شود زیرا توابع آن محدود به برنامه ریزی، شده اند. زیرا تغییر این موارد می تواند ضمانت را باطل کند و یا ممکن اسن مشکلات بزرگتری را به وجود آورد.
نرم افزار منبع باز تمایل به انعطاف پذیری بسیار بیشتری دارد. شما می توانید توابع را تغییر داده و حتی تغییرات یا ویژگیهای ایجاد شده در اجتماع توسعه دهندگان آن را متناسب با نیازهای خود اضافه کنید.
هزینه:
هزینه بزرگترین تفاوت بین این دو نوع نرم افزار است. چند مدل قیمت گذاری متفاوت وجود دارد ، اما دو مورد که ما روی آنها تمرکز خواهیم کرد ، خدمات خرید و اشتراک منظم هستند. به طور کلی ، نرم افزار منبع بسته تمایل دارد که برخی از هزینه های این نرم افزار را داشته باشد. قیمت گذاری منبع بسته شامل حق استفاده از نرم افزار ، یا به عنوان هزینه کلی یا اشتراک (ماهانه، سالیانه) باشد.
از طرف دیگر منبع باز هزینه ای از عملکرد اصلی نرم افزار ندارد. با این حال ، می تواند هزینه هایی را برای ویژگی های اضافی ، کمک یا عملکرد اضافی که توسعه دهندگان به آن اضافه کرده اند را داشته باشد.
براساس این عوامل که تقریبا برای هر دو می تواند یکسان باشد، منبع بسته هزینه بالایی در ارتباط با نرم افزار دارد ، در حالی که منبع آزاد هزینه کمی یا هیچ هزینه ای در ارتباط با نرم افزار ندارد اما هزینه های مرتبط با ویژگی های اضافی را دارد.
به طور کلی ، با ویژگی های مقیاس پذیری ، انعطاف پذیری و کاهش هزینه ها تا حد ممکن ، نرم افزار منبع باز انتخاب عالی برای شروع نرم افزار انتخابی شما است. انتخاب راه حل فن آوری متناسب با خواسته ها و نیازهای شما می تواند دشوار باشد ولی تا حدی با نرم افزارهای منبع باز می توانید به خواسته های خود برسید.